AppTrana
Getting Started
Frequently Asked Questions
Product Details
API Scan Coverage for OWASP Top 10
Whitelist Vulnerabilities on the AppTrana WAAP
API Request to Purge CDN Data
Analysis page - Attack Trend Visualisation
Advanced Behavioral DDoS
BOT Protection
Asset Discovery
Customize Application Behavior with Bot Score
Restricted Admin User
Self Service Rules
Configuring Custom Error Page in AppTrana
Enabling SIEM Integration
API Discovery Feature
SwyftComply
Analysis page - Access Trend Visualization
Manage WAAP Email Alerts
Enable and Configure Single Sign-On
WAF Automated Bypass and Unbypass
False Positive Analysis Report on WAAP
Product User Guide
Indusface WAS
Getting Started
Product User Guide
Summary
Dashboard
Malware Monitoring[MM]
Application Audit[AA]
Vulnerability Assessment[VA]
Reports
Settings
Asset Monitoring
New Reporting Structure
Frequently Asked Questions
Feature Summary
AcuRisQ – Risk Management with Advanced Risk Scoring
WAS Consulting License
API Key Based - Scan Log Export
WAS Defacement Checks
SIEM Integration with Sumo Logic
Indusface WAS Scanned Vulnerabilities
Total Application Security
Onboarding Documents
Indusface Newsletter
Indusface Product Newsletter - October 2021
Indusface Product Newsletter- April 2021
Indusface Product Newsletter-January21
Indusface Product Newsletter - June 20
Indusface Product Newsletter - October 19
Indusface Product Newsletter - August 19
Product Newsletter of May 19
Product Newsletter of March 19
Product Newsletter of January 19
WAF Portal Revamp June 18
Product Newsletter of July 18
Product Newsletter of May 18
Product Newsletter of March 18
Product Newsletter of February 18
Product Newsletter of January 18
Indusface Product Newsletter - March 2022
Indusface Product Newsletter - February 2023
Indusface Product Newsletter- October 2022
Zero Day Vulnerability Reports
Vulnerabilities Detected in 2023
Vulnerability Report of May 23
Vulnerability Report of March 23
Vulnerability Report of August 23
Vulnerability Report of July 23
Vulnerability Report of April 23
Vulnerability Report of November 23
Vulnerability Report of June 23
Vulnerability Report of December 23
Vulnerability Report of February 23
Vulnerability Report of January 23
Vulnerability Report of September 23
Vulnerability Report of October 23
Vulnerabilities Detected in 2016
CRS vs. Zero Day Vulnerability - December 2016
CRS vs. Zero Day Vulnerability - November 2016
CRS vs. Zero Day Vulnerability - October 2016
CRS vs Zero Day Vulnerability - September 2016
CRS Vs Zero Day Vulnerabilities - August 2016
Vulnerabilities Detected in 2017
Vulnerability Report of April 17
Vulnerability report for Apr 3rd - Apr 9th 17
Vulnerability report for April 17th - Apr 23rd 17
Vulnerability report of April 10th - April 16th
Vulnerability Report of March 17
Vulnerability report for Mar 20th - Mar 26th
Vulnerability report for Mar 13th - Mar 19th
Vulnerability report for 27th Feb - 5th Mar
Vulnerability report for Mar 27th - Apr 2nd
Vulnerability report for Mar 6th - Mar 12th
Vulnerability Report of February 17
Vulnerability Report of January 17
Vulnerability Report of December 17
Vulnerability Report of November 17
Vulnerability Report of August 17
Vulnerability Report of September 17
Vulnerability Report of October 17
Vulnerability Report of July 17
Vulnerability Report of June 17
Vulnerability Report of May 17
Vulnerabilities Detected in 2018
Vulnerability Report of December 18
Vulnerability Report of November 18
Vulnerability Report of October 18
Vulnerability Report of September 18
Vulnerability Report of August 18
Vulnerability Report of July 18
Vulnerability Report of June 18
Vulnerability Reports of May 18
Vulnerability Report of April 18
Vulnerability Report of March 18
Vulnerability Report of February 18
Vulnerability Report of January 18
Vulnerabilities Detected in 2019
Vulnerability Report of December 19
Vulnerability Report of November 19
Vulnerability Report of October 19
Vulnerability Report of September 19
Vulnerability Report of August 19
Vulnerability Report of July 19
Vulnerability Report of June 19
Vulnerability Report of May 19
Vulnerability Report of April 19
Vulnerability Report of March 19
Vulnerability Report of February 19
Vulnerability Report of January 19
vulnerabilities Detected in 2020
Vulnerability Report of December 20
Vulnerability Report of November 20
Vulnerability Report of October 20
Vulnerability Report of Sep 20
Vulnerability Report of July 20
Vulnerability Report of June 20
Vulnerability Report of May 20
Vulnerability Report of April 20
Vulnerability Report of March 20
Vulnerability Report of February 20
Vulnerability Report of January 20
Vulnerabilities Detected in 2021
Vulnerability Report of November 21
Vulnerability Report of October 21
Vulnerability Report of September 21
Vulnerability Report of August 21
Vulnerability Report of July 21
Vulnerability Report of June 21
Vulnerability Report of May 21
Vulnerability Report of April 21
Vulnerability Report of March 21
Vulnerability Report of February 21
Vulnerability Report of January 21
Vulnerability Report of December 21
Vulnerabilities Detected in 2022
Vulnerability Report of January 22
Vulnerability Report of February 22
Vulnerability Report of March 22
Vulnerability Report of April 22
Vulnerability Report of May 22
Vulnerability Report of June 22
Vulnerability Report of July 22
Vulnerability Report of August 22
Vulnerability Report of September 22
Vulnerability Report of October 22
Vulnerability Report of November 22
Zero-Day Vulnerability Report - December 2022
Vulnerabilities Detected in 2024
Security Bulletin
Vulnerabilities 2024
Critical Apache OFBiz Zero-day AuthBiz (CVE-2023-49070 and CVE-2023-51467)
ScreenConnect Authentication Bypass (CVE-2024-1709 & CVE-2024-1708)
CVE-2024-1071 – Critical Vulnerability in Ultimate Member WordPress Plugin
Oracle WebLogic Server Deserialization
ApacheStructs_VG
Apache Struts 2 Vulnerability CVE-2023-50164 Exposed
Unpacking the Zimbra Cross-Site Scripting Vulnerability(CVE-2023-37580)
Adobe ColdFusion Vulnerabilities Exploited in the Wild
Remote Unauthenticated API Access Vulnerabilities in Ivanti
Multiple Moveit Transfer Vulnerabilities
HTTP/2 Rapid Reset Attack Vulnerability
Apache log4j RCE vulnerability
Table of Contents
- All Categories
- Indusface WAS
- Getting Started
- Onboard into Indusface WAS
Onboard into Indusface WAS
Updated
by Author
Click Business E-Mail field, enter your official email address, click Company Name field and enter your company name(this action is optional).
Click Contact No. field, enter your valid contact info, click to check or agree the end user agreement button and then click Register button. Thank You for Registering page appears.
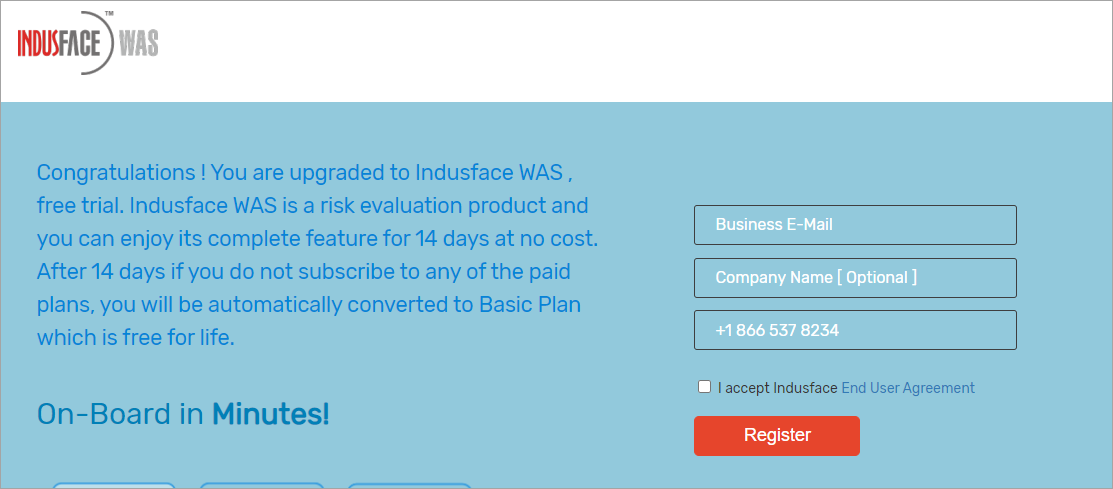
This page appears if the registration is successful. Indusface WAS - Registration Successful mail is sent.
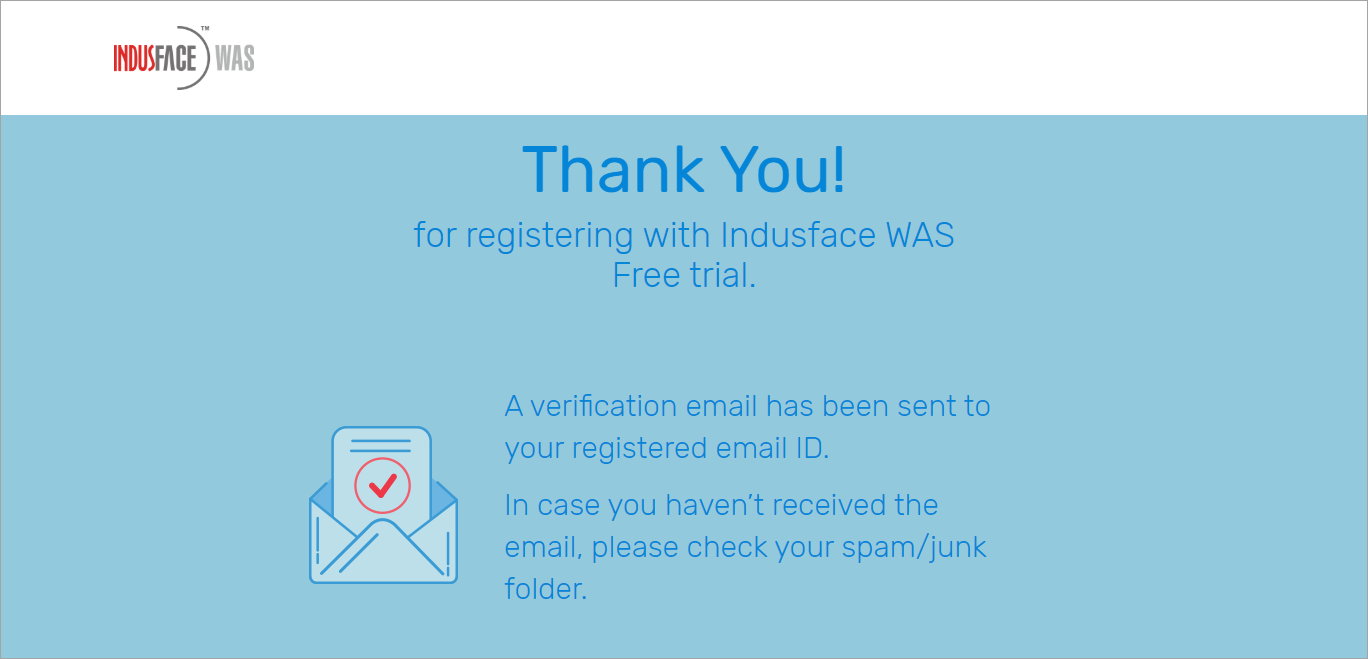
Reset Password
- A verification email has been sent to your registered email, if not received then check junk/spam folder.
- Click reset password link to set an unique password to your account. Reset Password page appears.
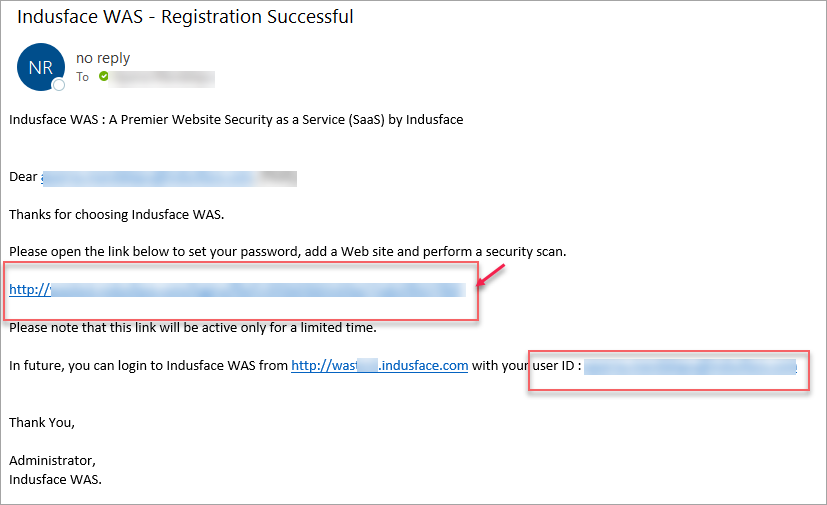
Renew expired reset password link
If the link is expired, reset password page appears as follows
Click Request new link button. Upon clicking it, new email with new link will be generated.
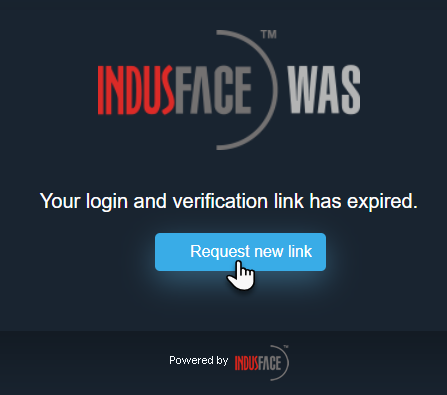
The similar email is sent to your registered email ID with reset password link which is valid for limited time.
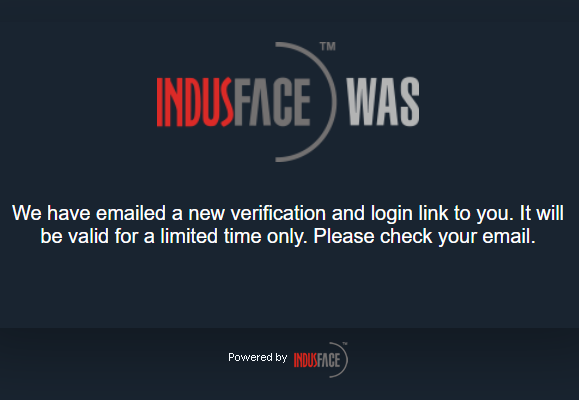
Click reset password link from the mail. Reset password page appears.
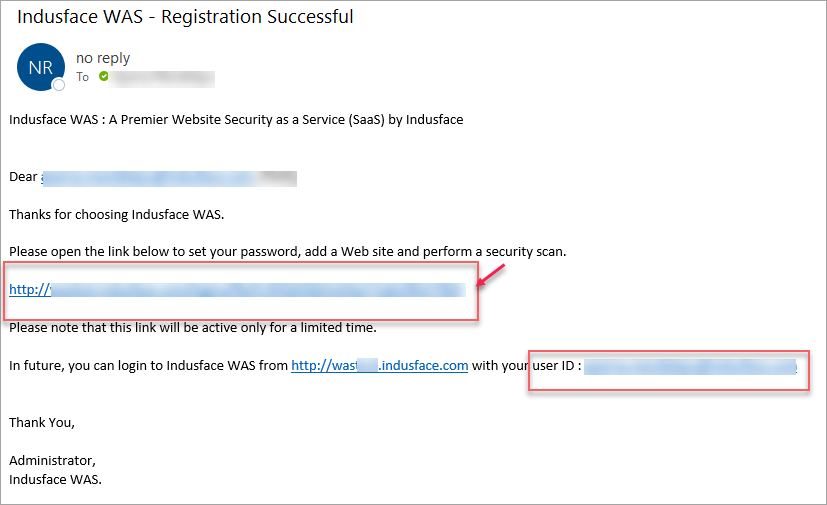
The rest of the process is similar to the reset password as follows.
Reset password pages appears with New password and Re-enter password fields.
Click New password field, enter a unique password following our guidelines, click confirm password field and enter the same unique password and then click Set Password button. Domain Details page appears.
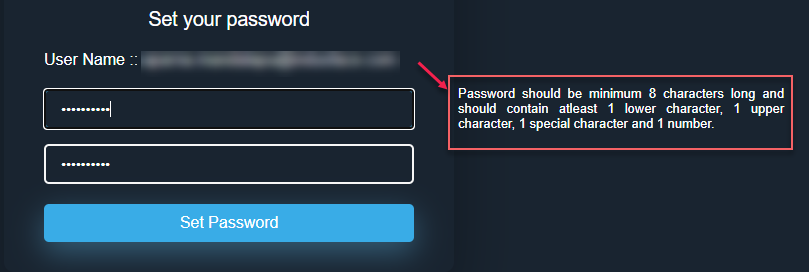
With successful setting of password, Add Website page appears.
Click Domain Details field, enter your domain name and then click Proceed button. Authenticate your Site page appears.
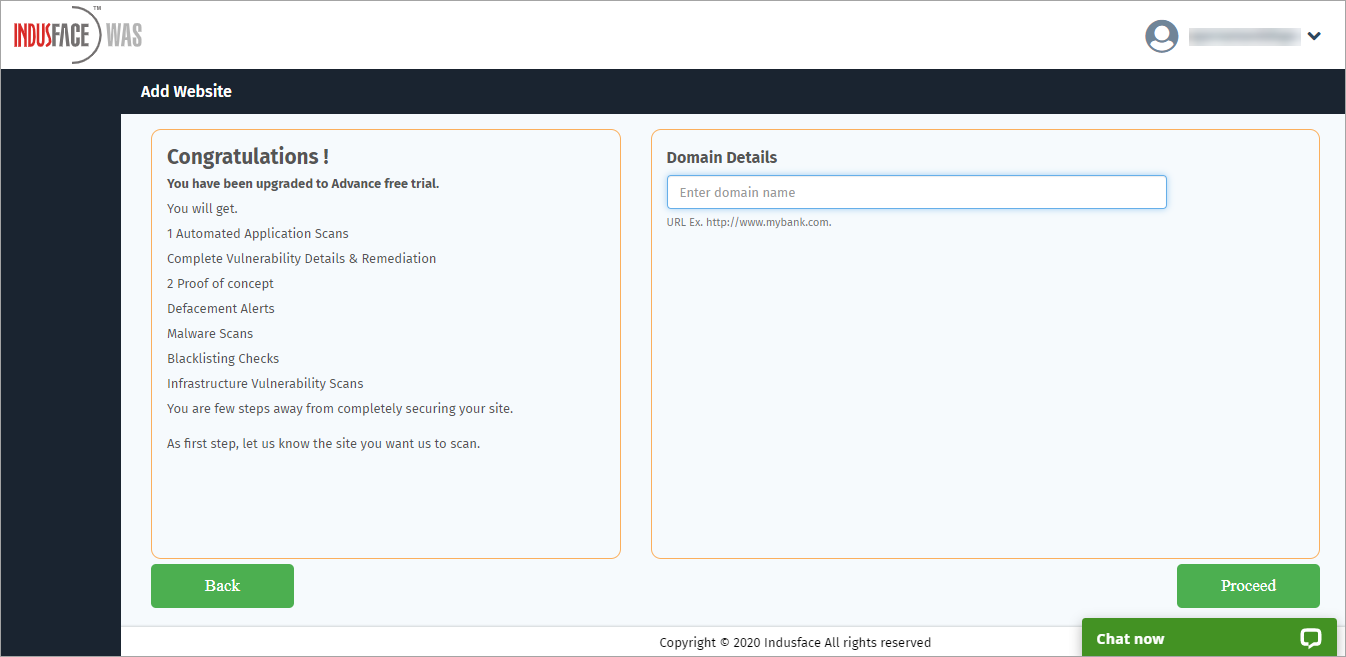
Validate your Site through
There are three ways to validate your website:
Email ID
By default, the first option or "validate using email id" is selected.
Click email id field, enter a valid email address to validate through your email ID i.e., first part or username of the email id should match the latter or domain part and then click Verify Now button. A Success message pops up.
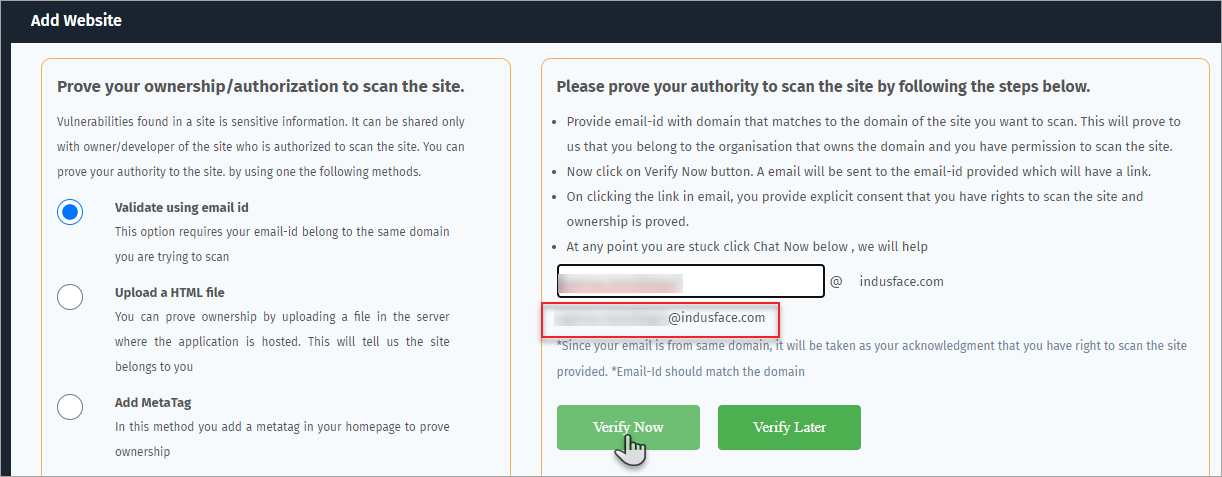
Click OK button to close the pop-up. Summary page appears.
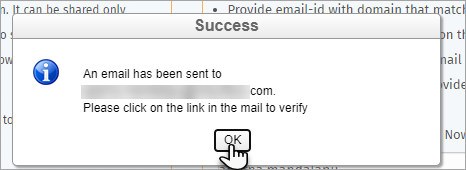
A quick "how to" guide is displayed in Summary page which mainly focus on Add website, Domain verification, Run a scan, Manual PT etc.
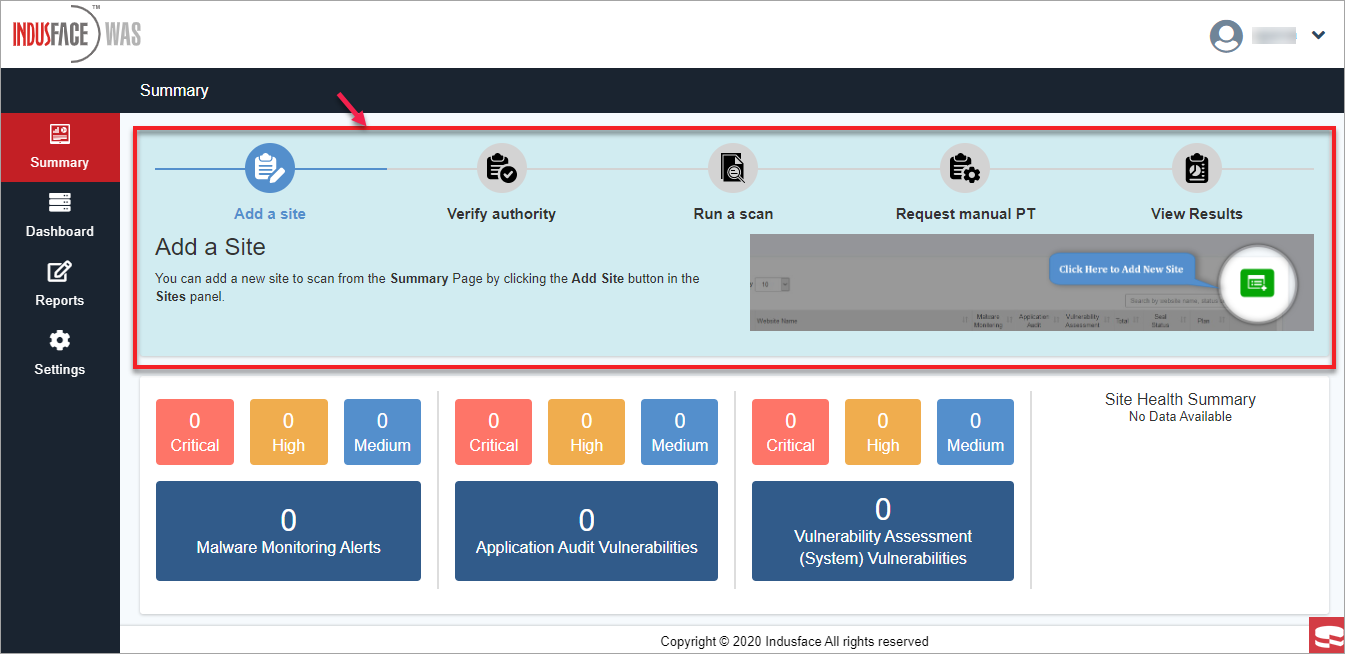
As a part of validation, an email is sent with the verification link to the registered email address.
Click on the link to verify your email id.
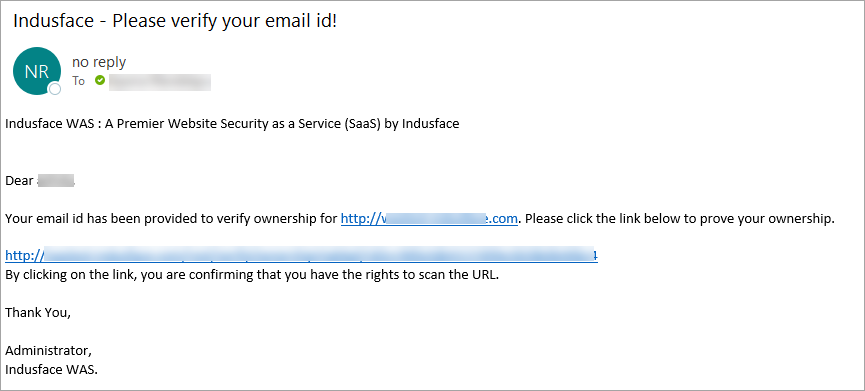
Indusface WAS Summary page appears displaying "URL ownership verified successfully" indicating the successful verification.
Click Scan Now button to start your first scan for the registered website.
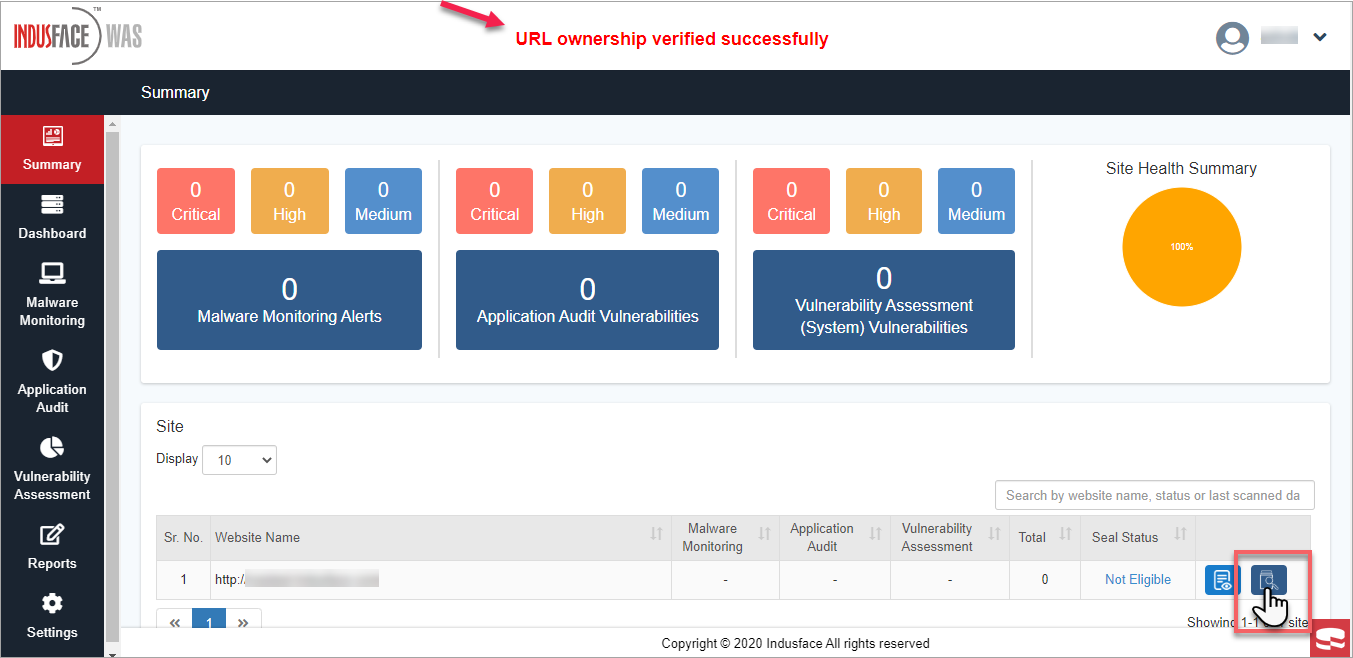
For the first time login after password reset, a user is expected to accept Indusface Terms and Conditions.
Go through our Terms and Conditions thoroughly and if you agree, click I Accept button.
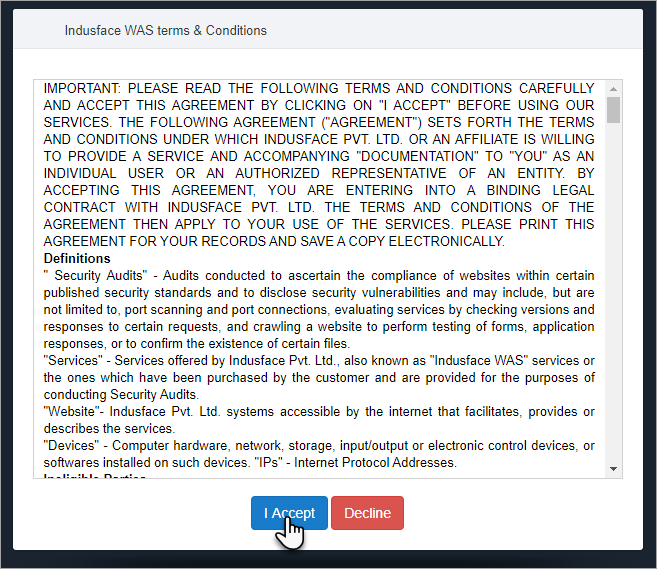
HTML File Upload
Click to select the radio button of upload HTML file option.
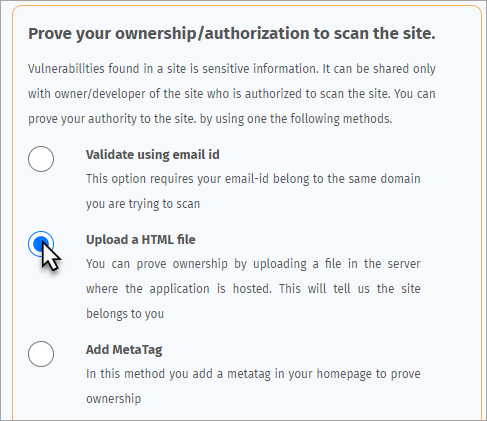
As per the instructions given in the verification page, click the link to download or right click and select save option.
Upload the html file in root directory of the registered website.
Click test site link to check if the upload is successful.
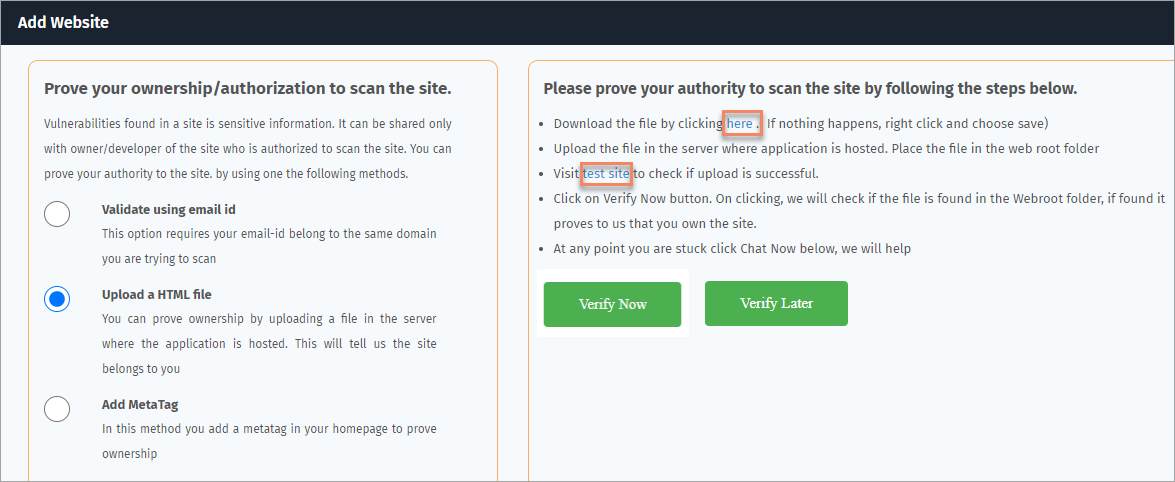
"htmlfilevalidation" message is displayed if the upload is successful.

Click Verify Now button to complete the process. Success pop-up appears.
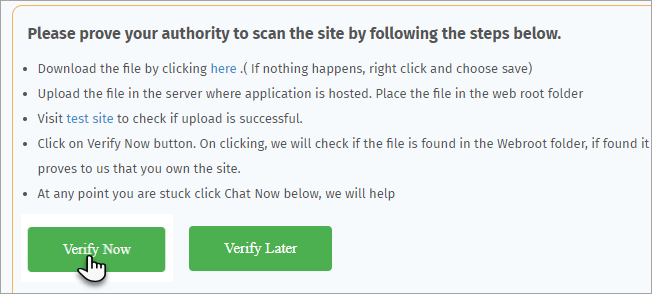
With the successful verification, "URL ownership verified successfully" message is displayed. Click OK to close the pop up. Summary page appears.
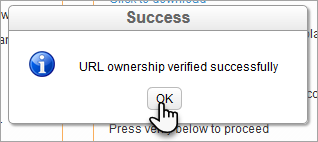
The Summary page displays with a quick "how to" guide which mainly focus on Add website, Domain verification, Run a scan, Manual PT etc.
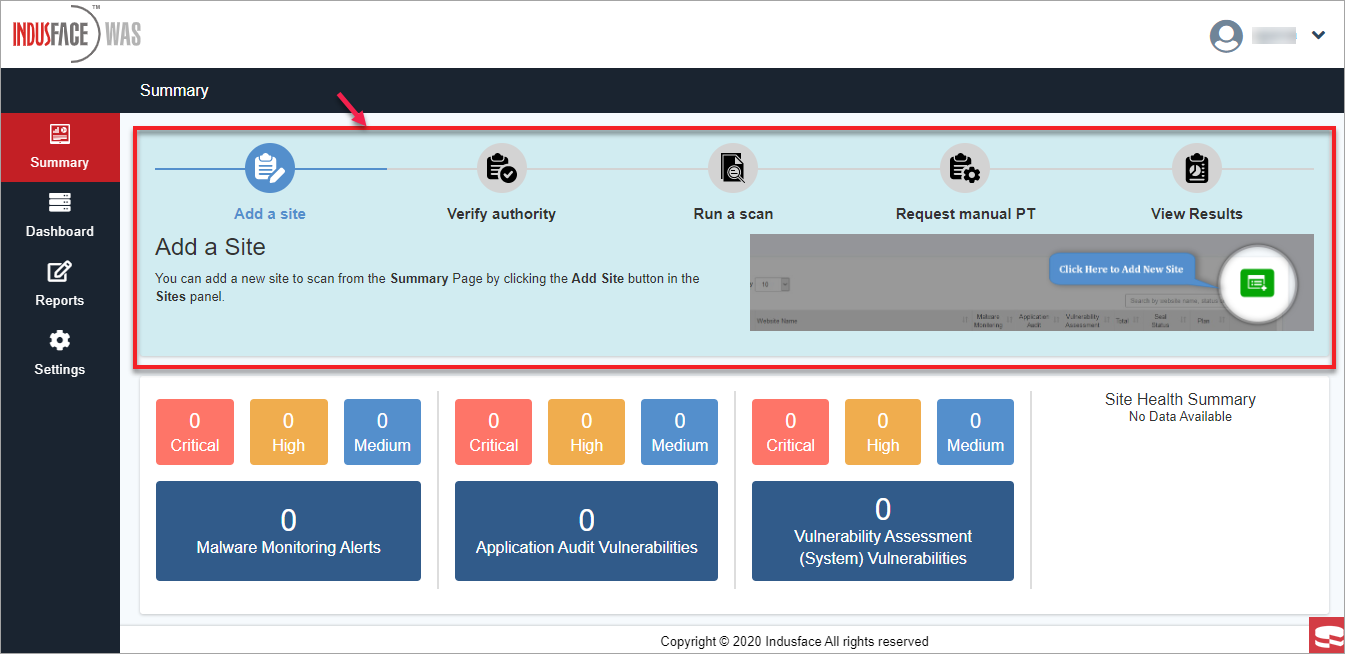
Click Scan Now button to start your first scan of the registered website.
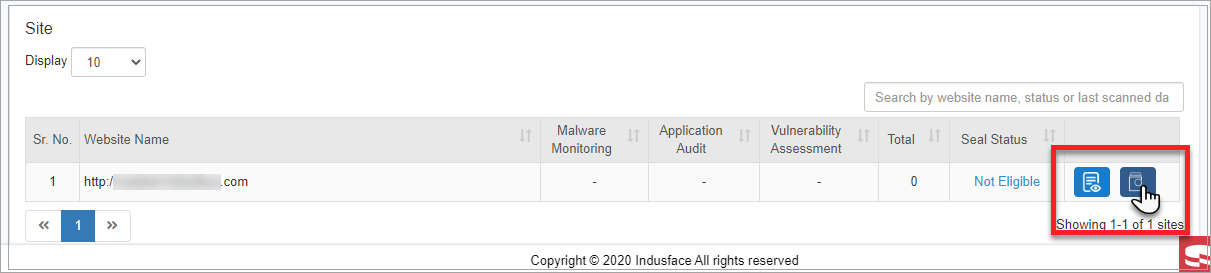
During first time login after the password reset, a user is expected to accept Indusface Terms and Conditions.
Go through our Terms and Conditions thoroughly and if you agree, click I Accept button.
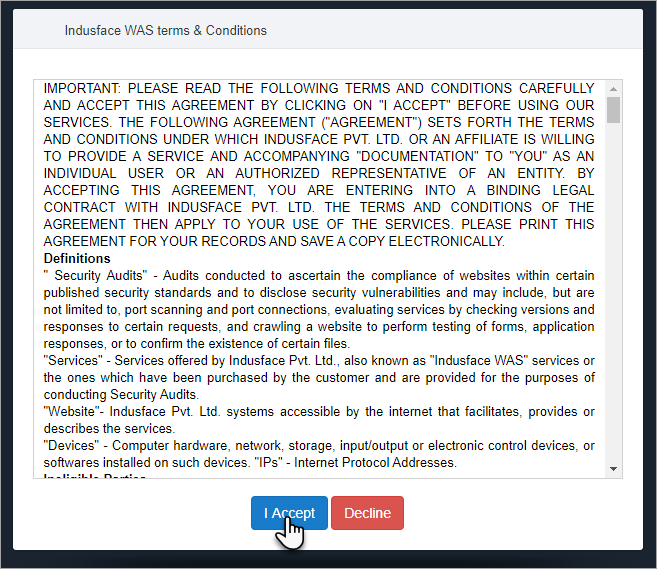
Meta tag
Click the radio button to select Add meta tag option.
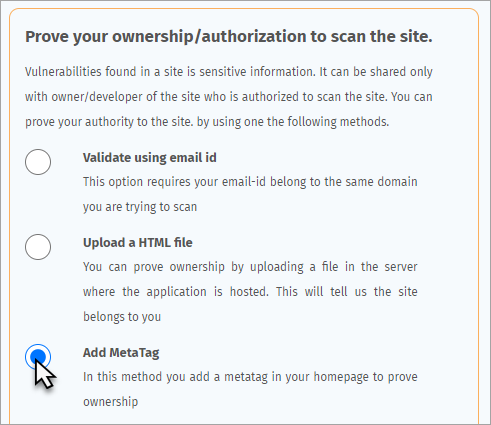
As per the instructions displayed, copy the meta tag in HTML code(head tag) of the registered website and then click Verify Now button. Success pop up appears.
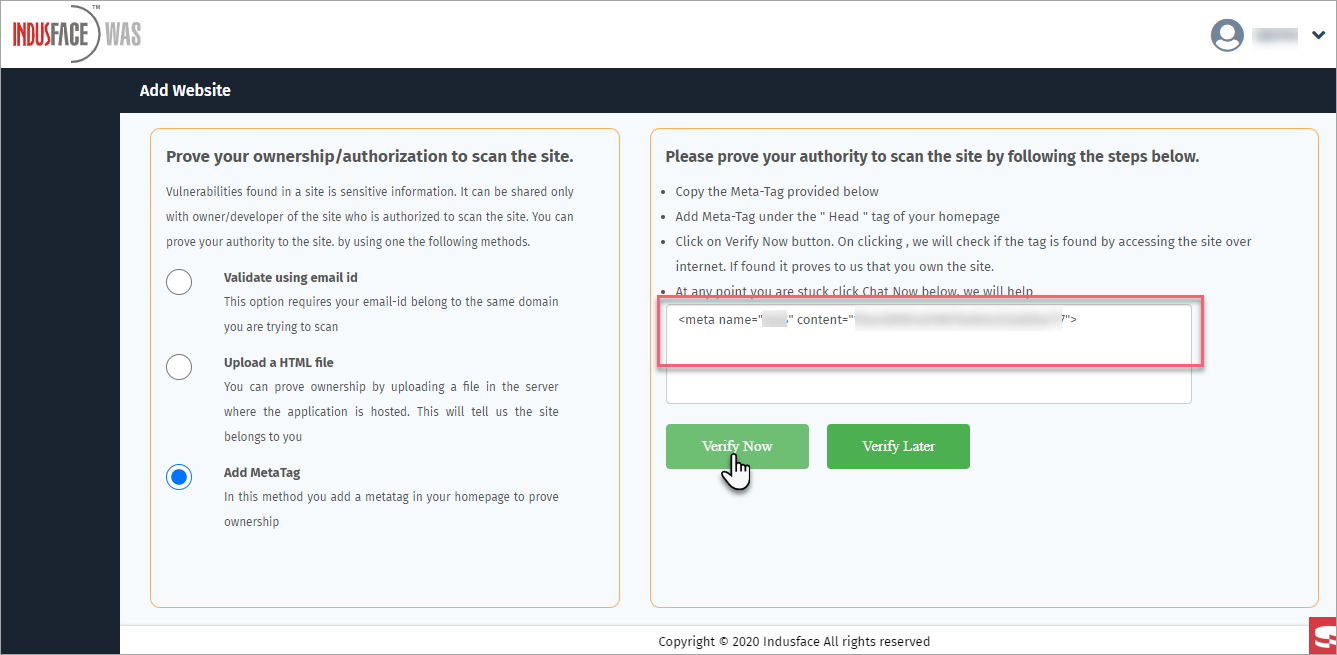
If the meta tag is successfully updated, message is displayed as "URL ownership verified successfully".
Click OK to close the pop up. Summary page appears.
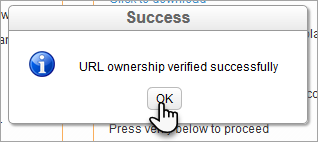
The Summary page displays with a quick "how to" guide which mainly focus on Add website, Domain verification, Run a scan, Manual PT etc.
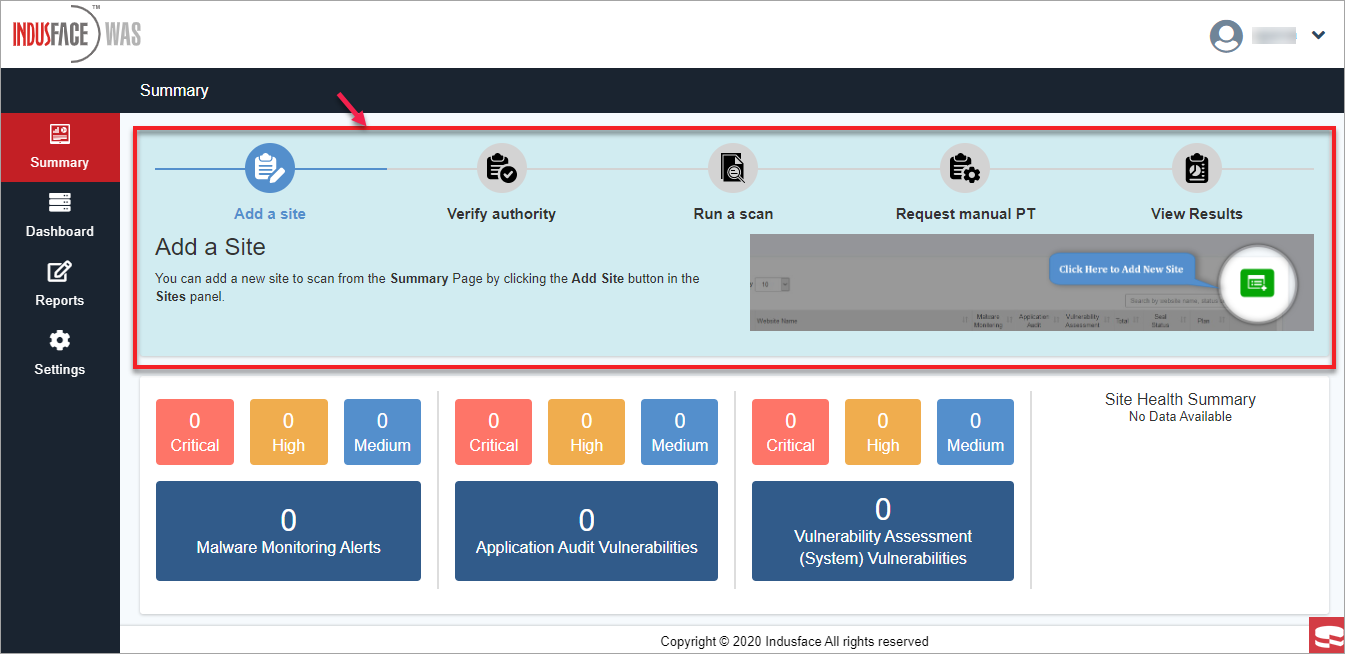
Click Scan Now button to start your first scan of the registered website.
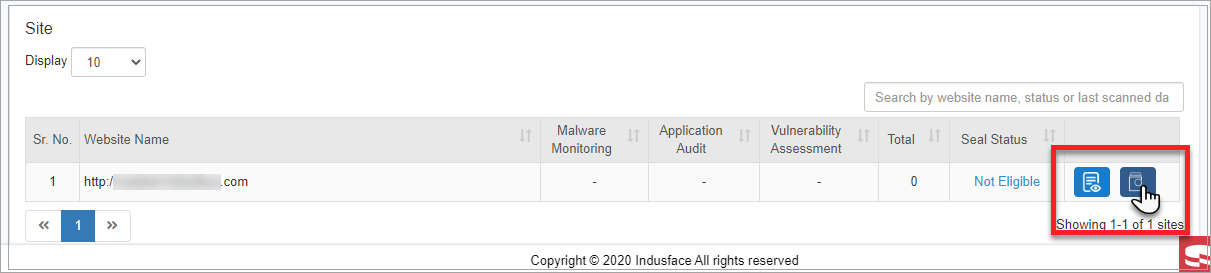
During first time login after the password reset, a user is expected to accept Indusface Terms and Conditions.
Go through our Terms and Conditions thoroughly and if you agree, click I Accept button.
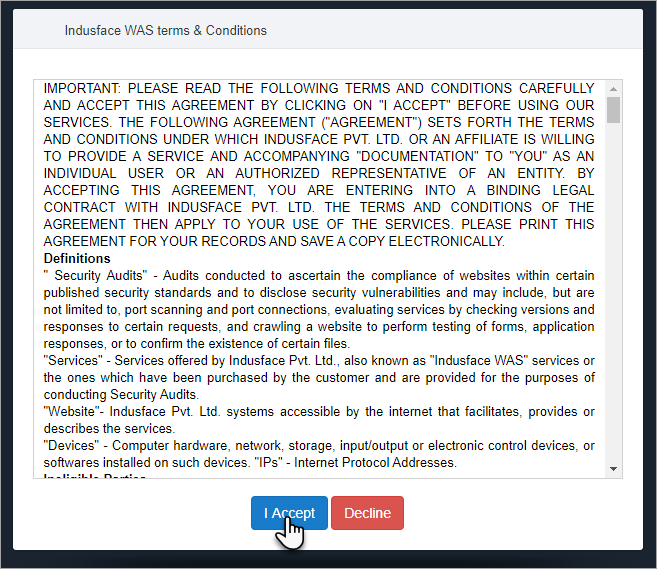
Verify Later
Alternatively, you can choose to verify your site at a later time.
Click Verify Later button. Summary page appears.
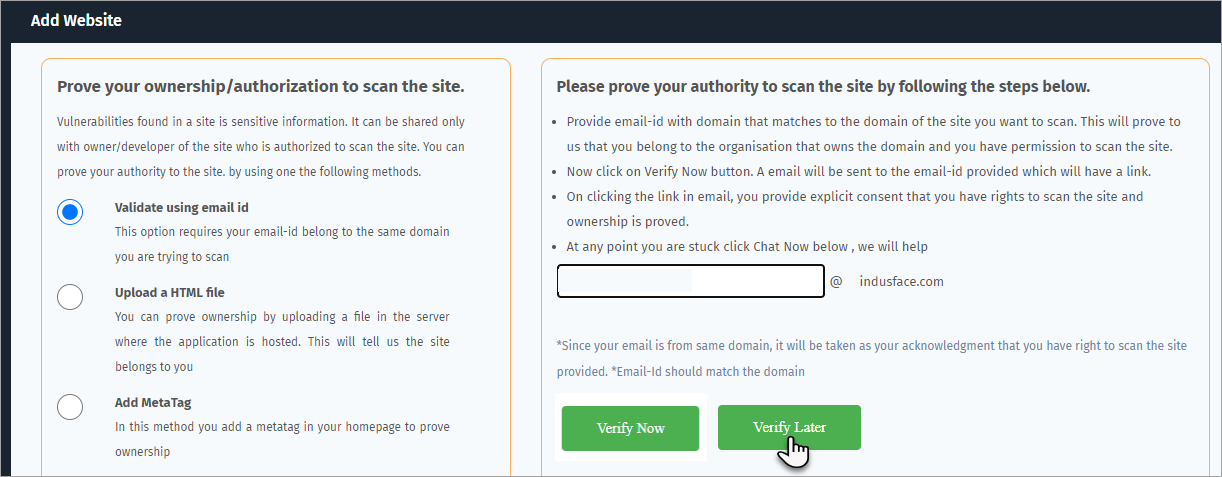
An action guide is displayed which is the sequence of actions to be performed by the user in order to scan the registered website i.e., add a website, verify it's authority, run a scan, request manual PT and then view the results respectively. The guide is presented with icons and their descriptions for a clear understanding of a functionality.
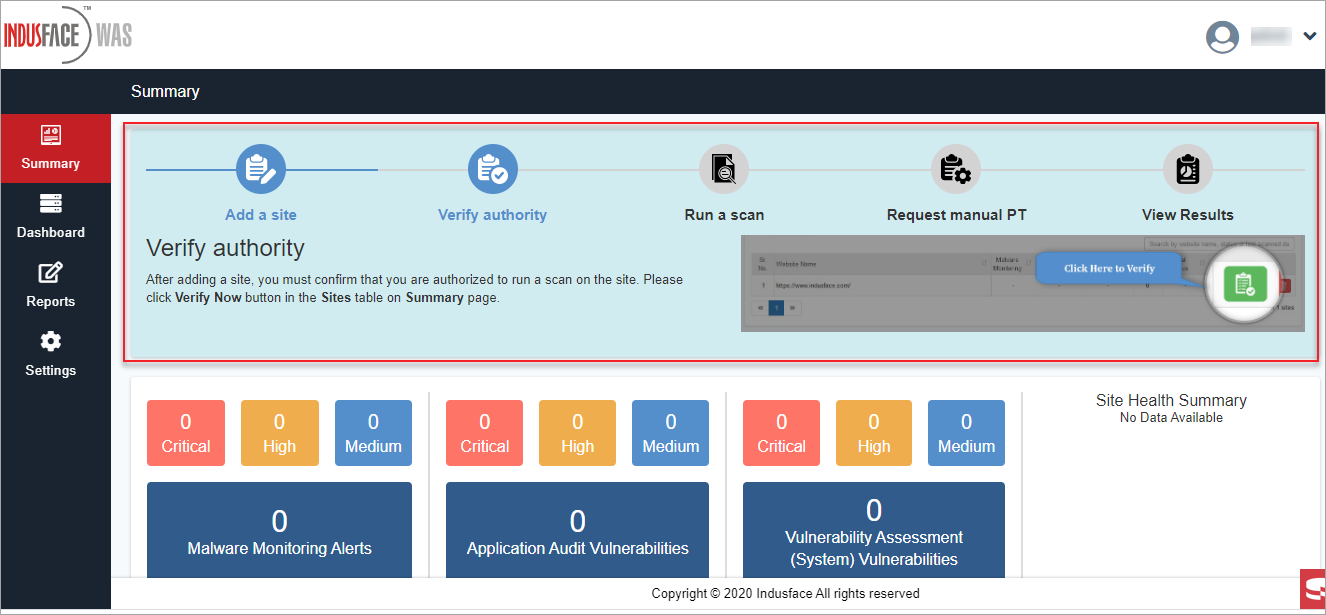
Click on a specific action item to read the instructions, view the specified icon and to spot the location of the icon.
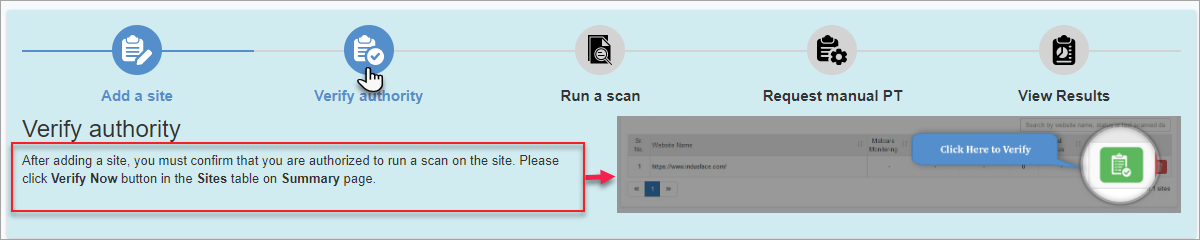
The domain onboarded is displayed in Site table with Verify Now button. Verify your domain to scan the website.
Click Verify Now icon to verify your domain. Add Website pop up appears.
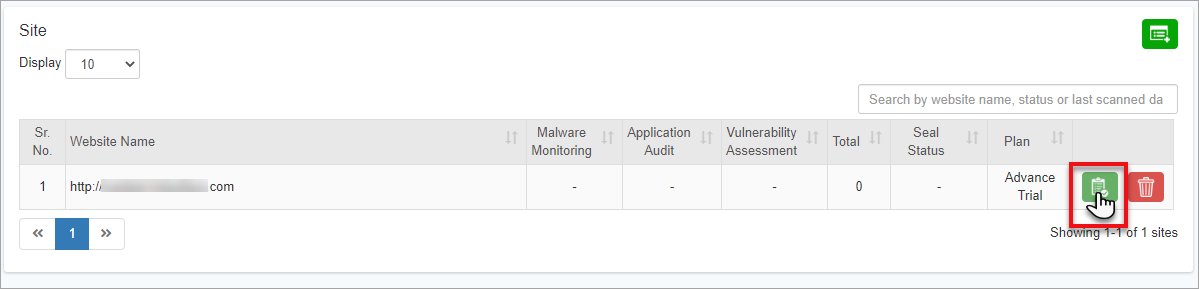
In this case validate through your email ID option is displayed in Add Website pop-up.
Click email ID field, enter a valid email ID(which matches your domain) and then click Verify Now button.
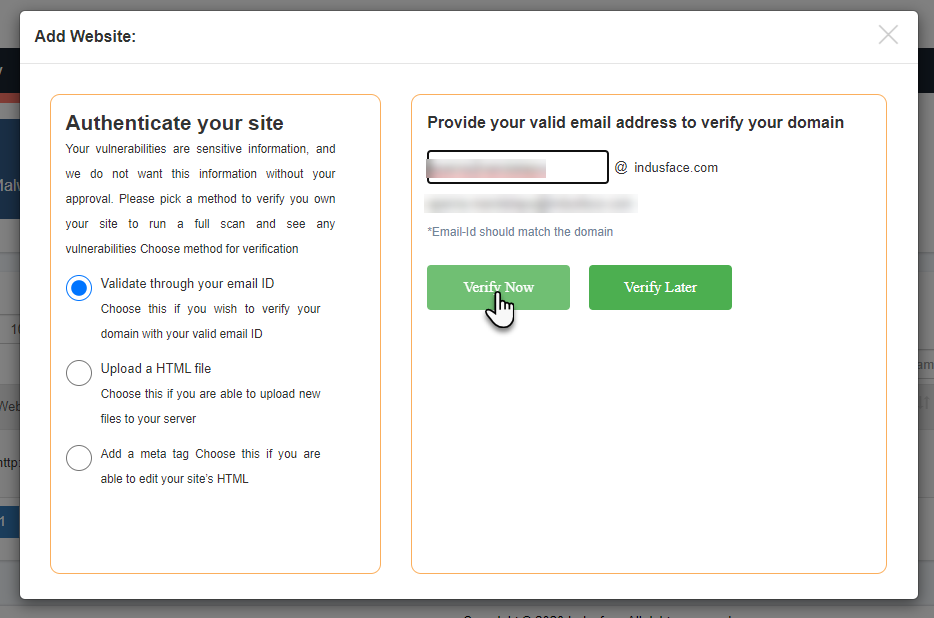
Click here for further steps.
Similarly, Upload HTML file and Meta tag verification steps can be followed from Verify Now option from the beginning.