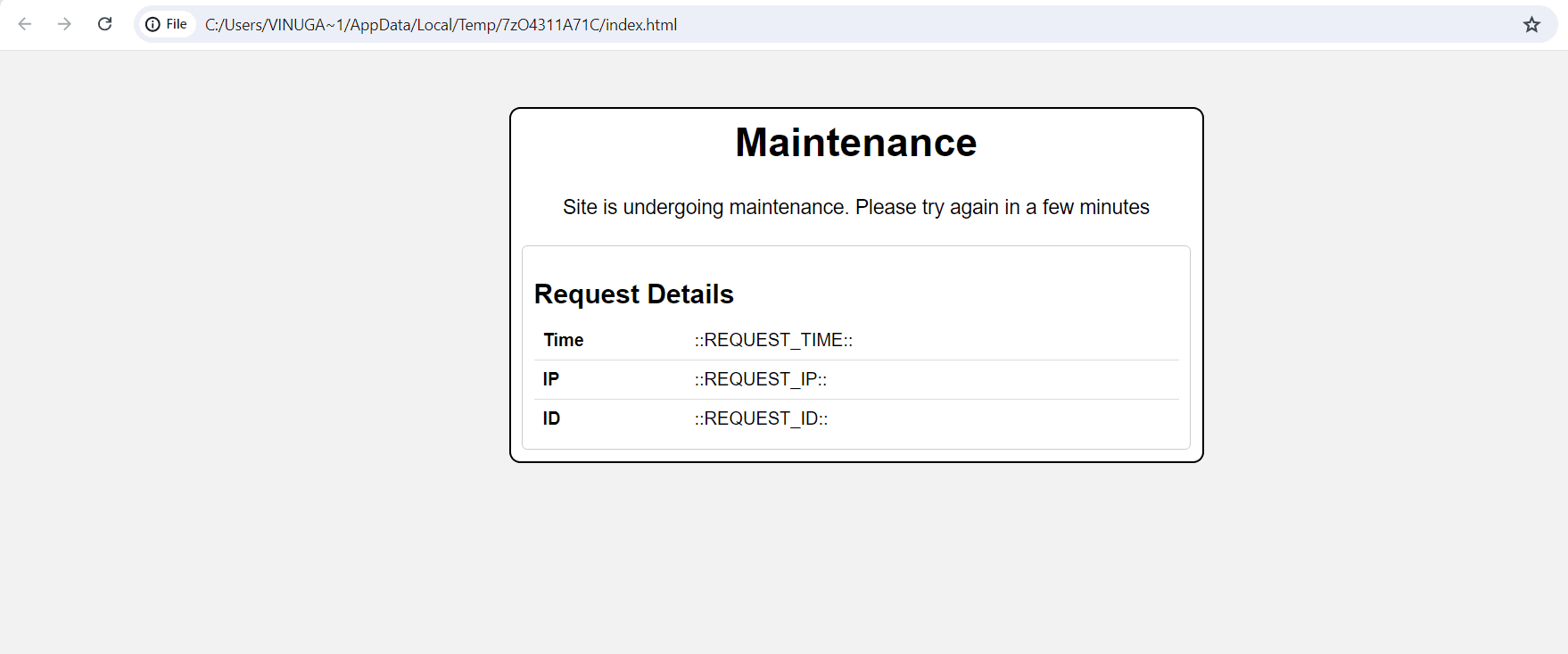Configure Custom Error & Maintenance Page
Introduction
To enhance the overall end-user experience, AppTrana allows users to create custom error and maintenance pages. This feature enables businesses to communicate more effectively with their users during unexpected errors or maintenance periods, ensuring that visitors receive a friendly, branded message rather than a generic error page.
This feature is enabled only for the sites with openresty architecture.
Go to Settings > Custom Pages.
There are three sections available in this page.
- Error Pages
- Maintenance Pages
- Page Template Manager
Turn on Maintenance Page
You can configure custom pages at site level and all domain level and maintenance page at all domain level.
To configure maintenance page, you must turn on maintenance page.
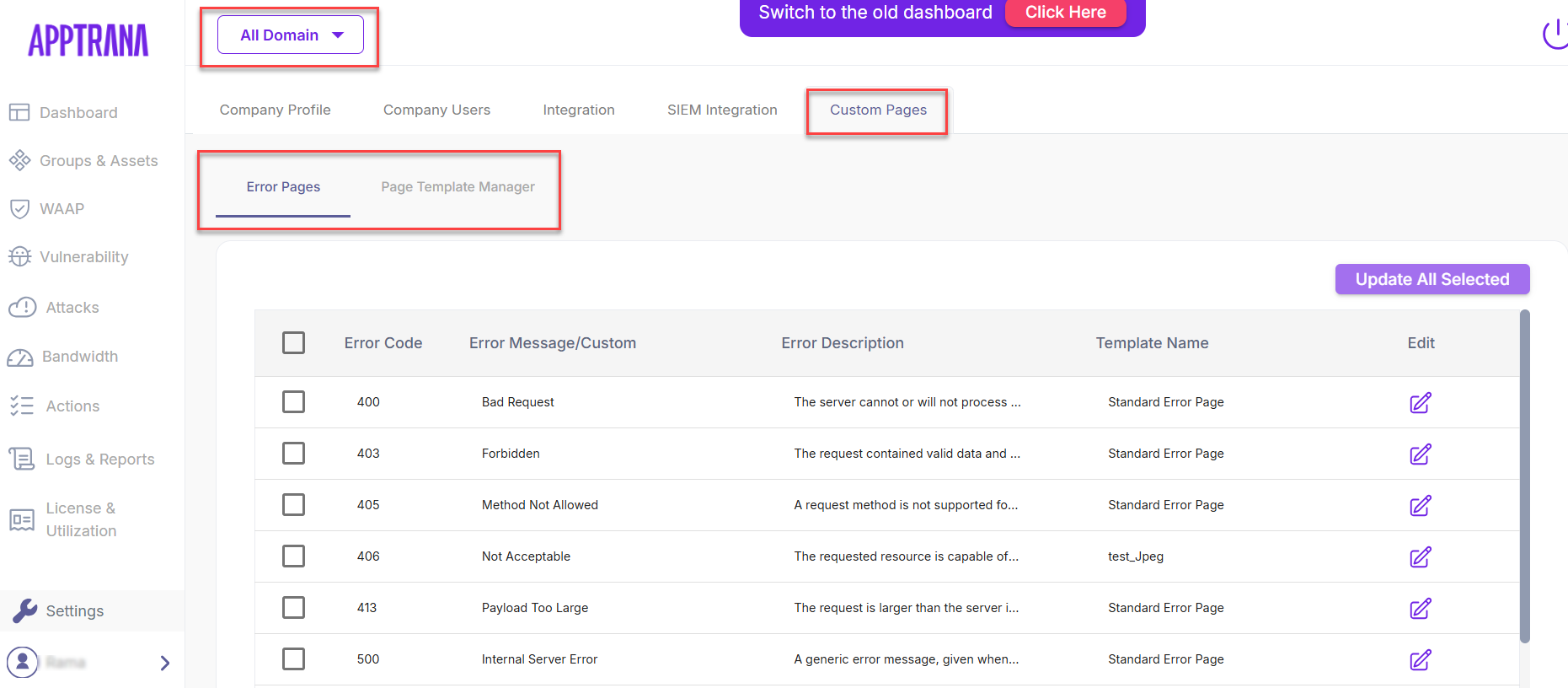
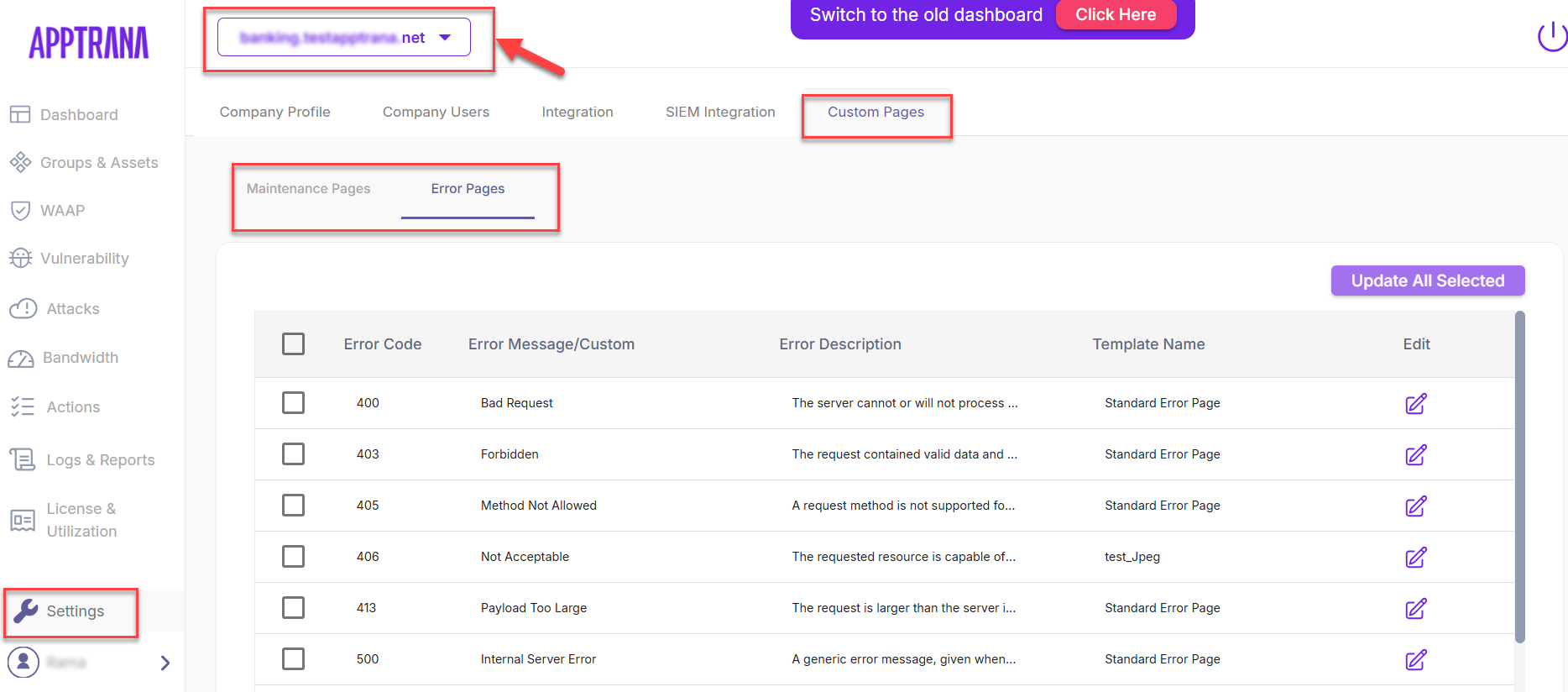
- Choose the website from the drop-down menu.
- Toggle the button to Turn On Maintenance Page.
- Select the appropriate maintenance page template.
- If you want the maintenance page to turn off automatically, check the box labeled Auto-Turn Off Maintenance Page.
- Once enabled, set the date and time in the dd-mm-yyyy format.
- Click Save.

Error Pages
The following table shows the breakdown of common error codes and their information.
| Parameter | Description |
| Error Code | Error codes are HTTP response codes. These codes are helpful to identify issues with a web request. Client error codes: 4XX Server error codes: 5XX |
| Error Message/Custom | An error message is a response returned by a web server when a request is made. |
| Error Description | Error description is a brief explanation of the nature of the error encountered. |
| Template Name | AppTrana offers a standard template for error messages and maintenance pages, allowing customers to easily customize them according to their needs. Customers can either: Edit the provided template: Make adjustments to the default template to match their brand or requirements. Upload a custom template: Upload their own template for error messages or maintenance pages for a fully personalized experience. |
Page Template Manager
The page template manager contains details of existing templates, such as template type, name, and associated HTML file. Customers can also create their own templates from this section.
From the HTML file column, customers can download the template and edit accordingly.
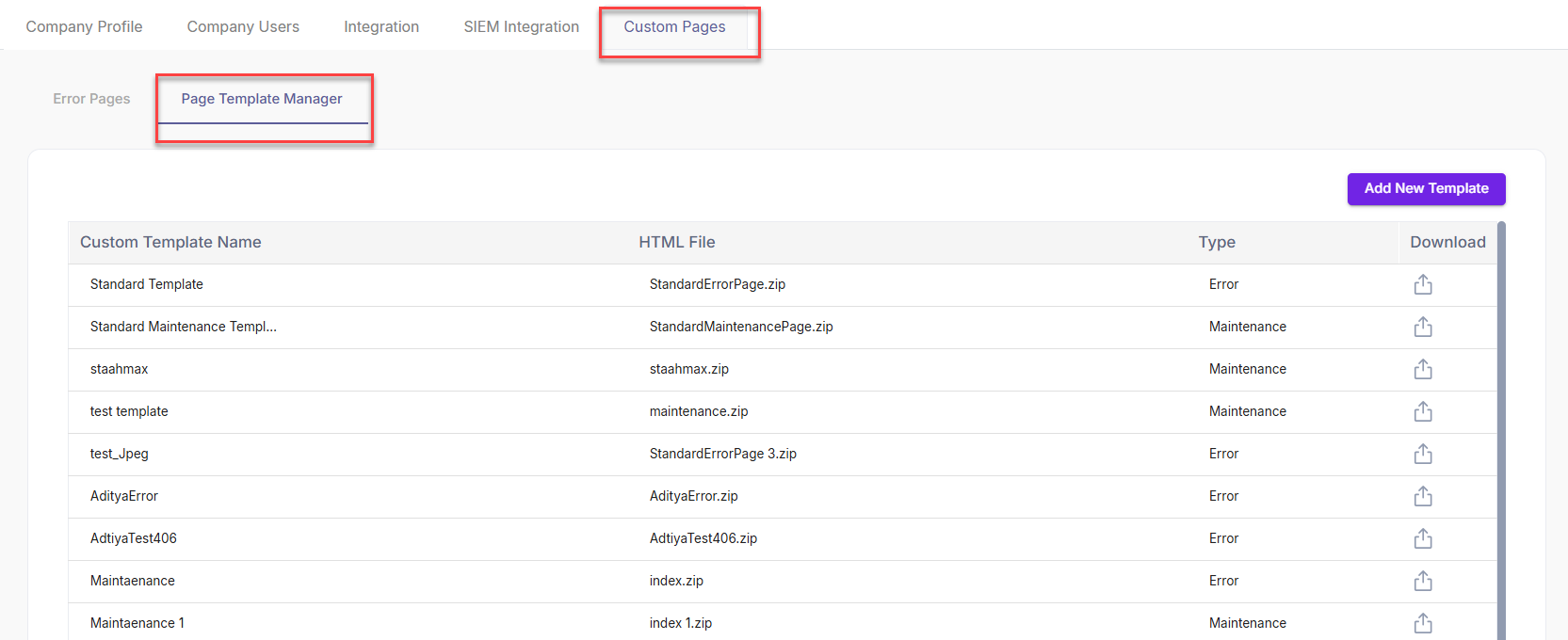
Add New Template/Create New Template
- Choose All Sites from the drop-down menu.
- Go to Settings > Custom Pages > Page Template Manager.
- Click + Add New Template.
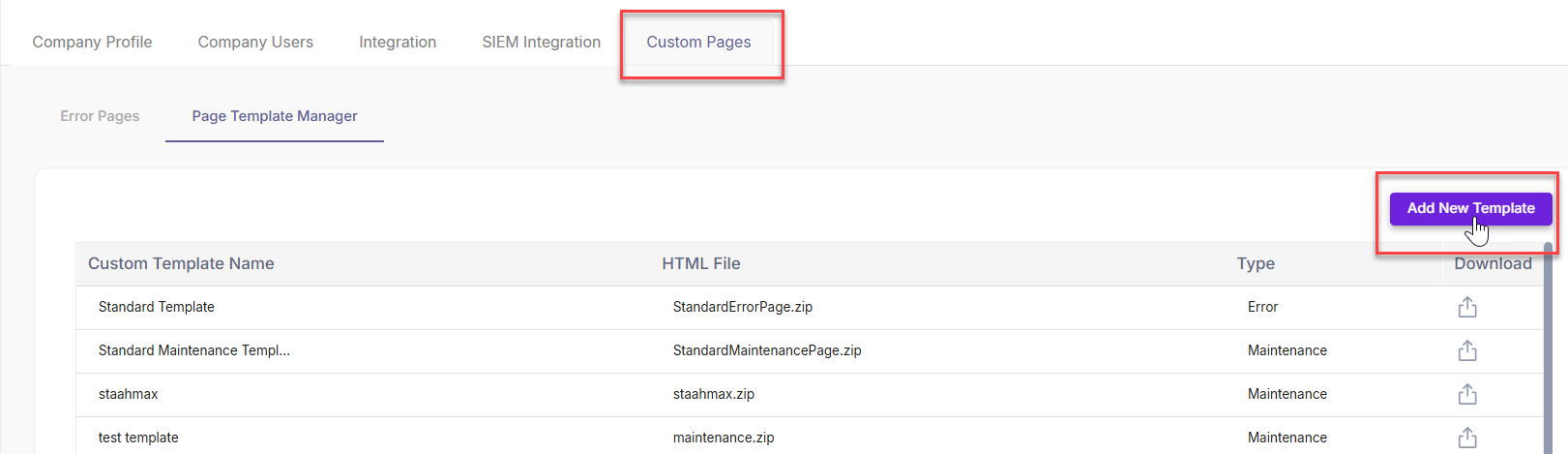
- Select the page type (error page or maintenance page).
- Enter a template name in the respective field.
- Click Choose File to upload the HTML file and click Save.
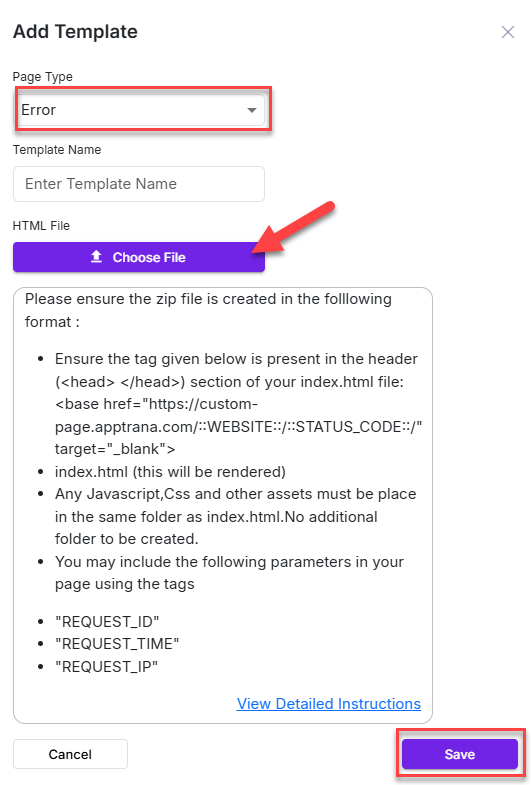
Format to upload HTML File
- Only ZIP files are allowed to upload.
- index.html file must be included in the ZIP file.
- The following tag must be present in the index.html file
<base href="https://custom-page.apptrana.com/::WEBSITE::/::STATUS_CODE::/" target="_blank">- Any JavaScripts, CSS and other assets must be placed in the same zip file.
- The maximum file size allowed to upload is 10MB.
Tip: Customers can include the following parameters in the error page.
| Parameter | Description |
| Request_ ID | A unique identifier is assigned to each request. |
| Request_Time | Current GMT. |
| Request_IP | Clients' IP address. |
Edit Error Pages
In the Error Pages section, customers can edit error pages by:
- Edit all error pages,
- Edit specific error pages, or
- Edit a single error page
Edit All Error Pages
Click the Select all check box and click Update All Selected.
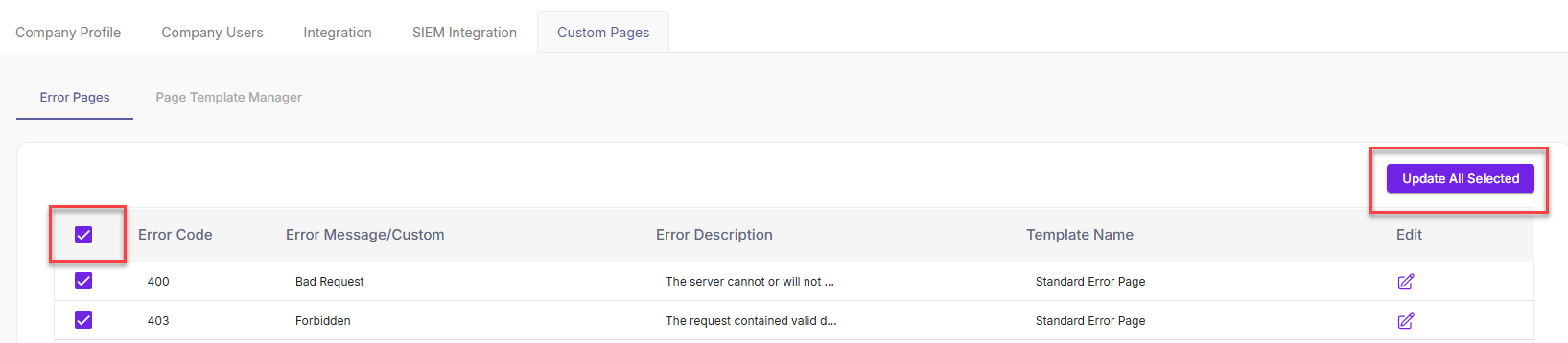
- Update Error Page Display opens.
- By default, all the error page codes are displayed in the Selected Error Code field.
- By default, the error description is given as Multiple Error Code.
- Now, choose the template file from the drop-down menu.
- Click Save to apply changes.
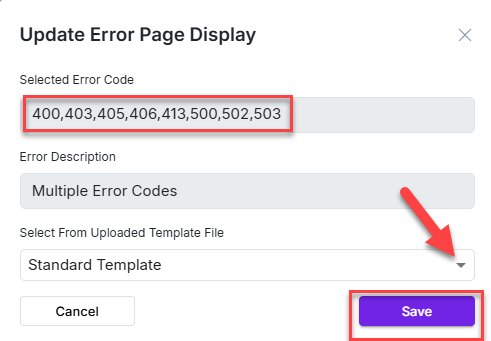
Edit Specific Error Pages
- Select Specific error pages and click Update All Selected.
- Update Error Page Display opens.
- By default, error pages selected are displayed in Selected Error Code field.
- By default, error description is given as Multiple Error Code.
- Now, choose the template file from the drop-down menu.
- Click Update to apply changes.
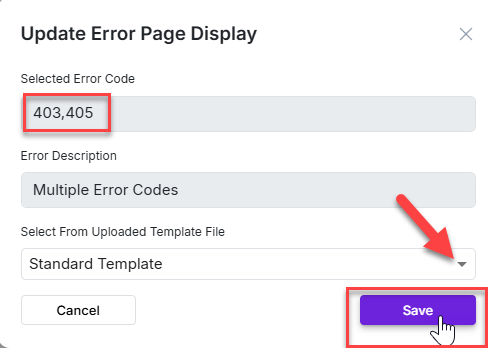
Edit Single Error Page
- Select the error page.
- click Edit.

- Update Error Page Display opens.
- By default, the selected error page code is displayed in Selected Error Code field.
- Error description is same as error message.
- choose the template from the drop-down menu.
- Click Save to apply the changes.
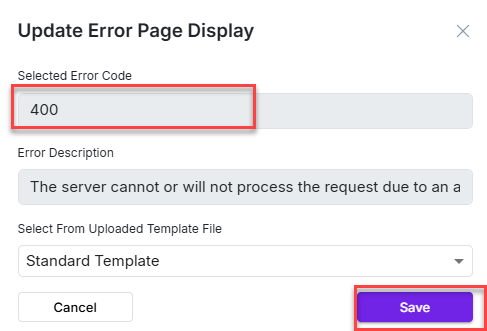
Default Error Page
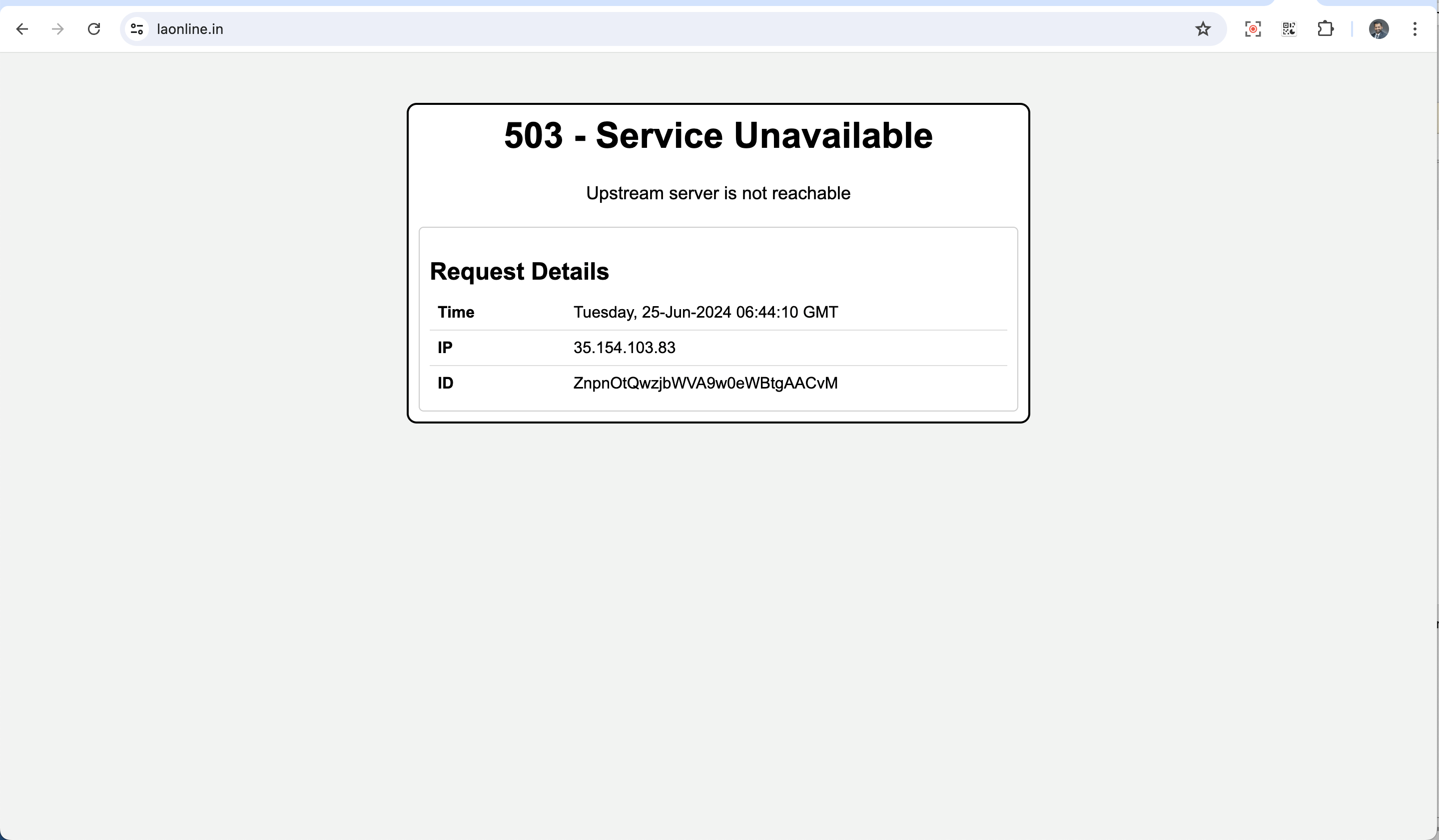
Default Maintenance Page