Table of Contents
Settings
Updated
by Author
This page displays huge number of settings like User Settings, Group Settings, Website Settings etc., allowing a user to Add or Delete an entity, for example Website(s), User(s), Group(s), Email Notification(s). Report protection, Add Website, and Registered Websites options are also displayed in Settings page.
Click Setting tab on the left navigation plane. Settings page appears.
or
Click profile icon and click Settings option from the drop-down.

User Settings page displays with User Name, Full Name etc., with Edit and Delete options in Action column.
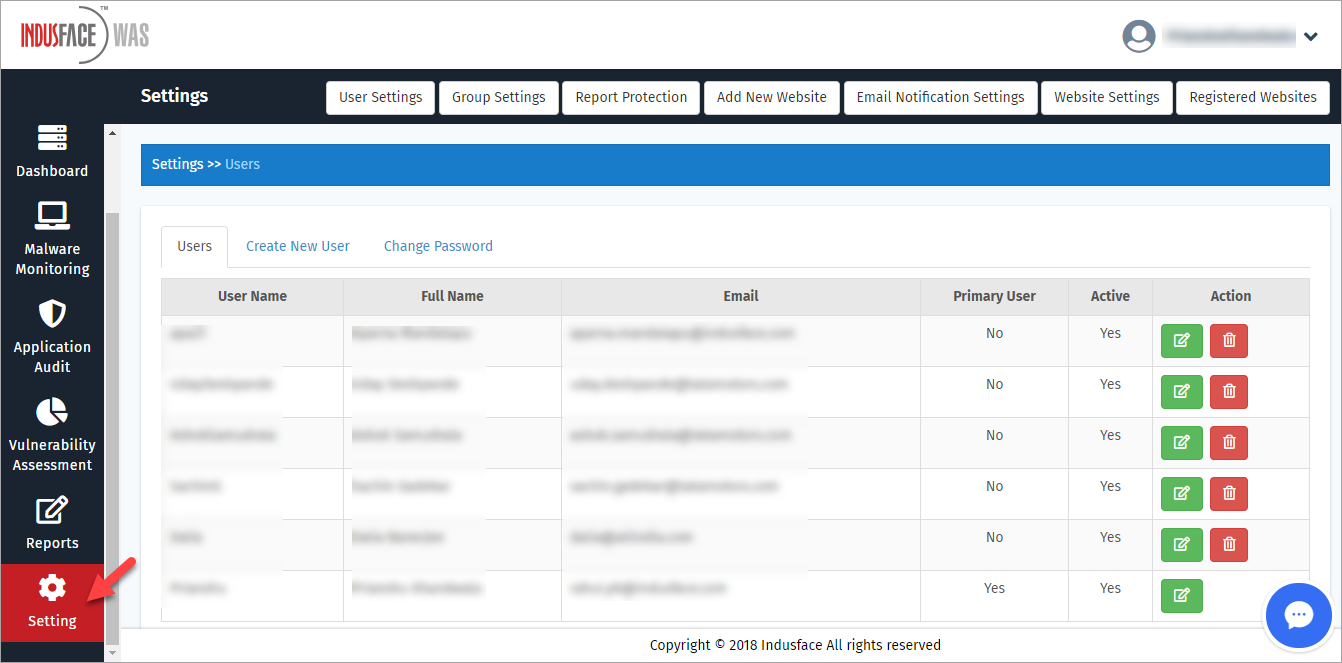
User Settings
Click User Settings tab. User Settings page appears.

Edit User
Click Edit option in Action column.

General
Click to enter updated information in the respective fields and click Save button.
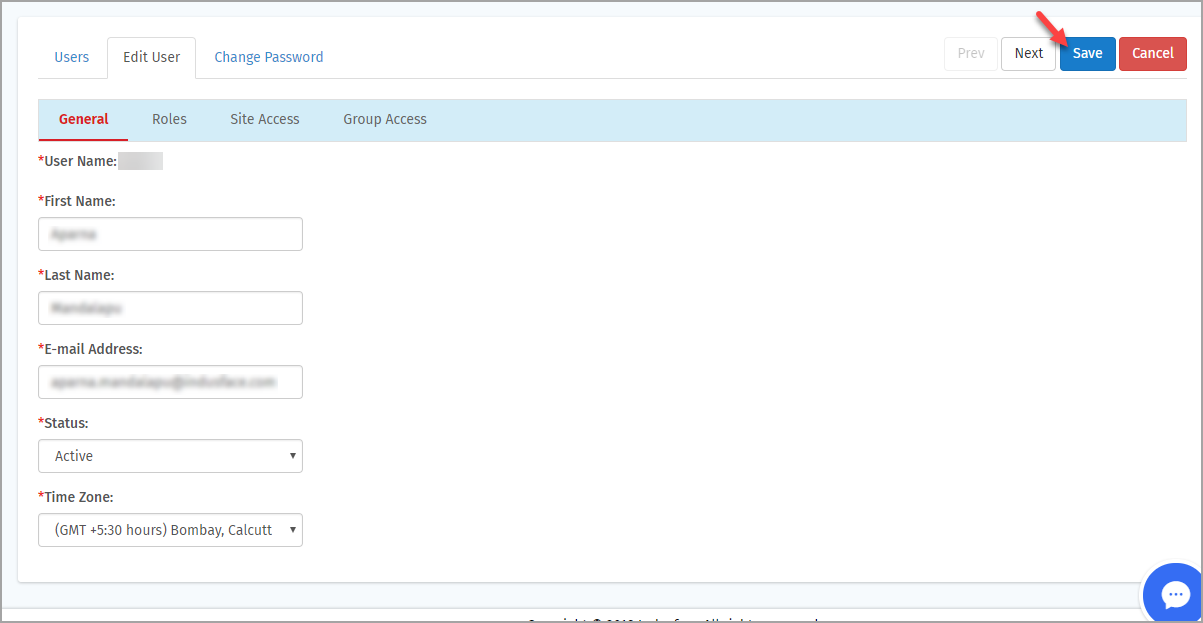
Parameter | Description |
First Name | This option displays your name saved at the time of registration. Click and update. |
Last Name | This option displays the Last Name, click to update. |
E-mail Address | This option displays the saved email address of the user. |
Status | This option displays whether User Status is Active or Inactive. |
Time Zone | This option displays the time zone of a user. Click to change the time-zone and click Save button. |
A success pop-up displays User Edited Successfully. Click OK button to close the pop-up.
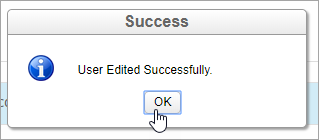
Roles
When a new user is created, different roles to this user can be assigned by the global administrator. This section shows the roles for different scan services i.e., Malware Monitoring [MM] Administrator, Application Audit [AA] Administrator, and Vulnerability Assessment [VA] Administrator.
Click on the Roles button and then select a role from the drop-down menu.
Role/Action | Global Administrator | Malware Monitoring Administrator | Application Audit Administrator | Vulnerability Assessment Administrator |
Manage User | Y | - | - | - |
Create New user | Y | - | - | - |
Edit User | Y | - | - | - |
Delete User | Y | - | - | - |
Manage Group | Y | - | - | - |
Create New Group | Y | - | - | - |
Edit Group | Y | - | - | - |
Delete Group | Y | - | - | - |
Change Scan Schedule | Y | Y | Y | Y |
Start Scan | Y | Y | Y | Y |
Stop Scan | Y | Y | Y | Y |
List Report | Y | - | - | - |
Add Report | Y | - | - | - |
Edit Report | Y | - | - | - |
Delete Report | Y | - | - | - |
Export Report | Y | - | - | - |
List Report Schedule | Y | - | - | - |
Add Report Schedule | Y | - | - | - |
Edit Report Schedule | Y | - | - | - |
Delete Report Schedule | Y | - | - | - |
List Notification | Y | - | - | - |
Edit Notification | Y | - | - | - |
Delete Notification | Y | - | - | - |
Add Notification | Y | - | - | - |
Set/Unset Reports Password | Y | - | - | - |
Show External Malware URL | Y | Y | - | - |
Auto whitelist External URL | Y | Y | - | - |
List Whitelist URL | Y | Y | - | - |
Malware Neutralization | Y | Y | - | - |
Edit User Role | Y | - | - | - |
Add New Website | Y | - | - | - |
List Open Report | Y | - | - | - |
Email Notification Settings | Y | - | - | - |
Whitelist Vulnerability/ Plugin | Y | - | - | - |
View Whitelisting | Y | Y | Y | Y |
Global Administrator
- If a user is assigned the global administrator role, then the user will get control over all the actions in the client portal.
Custom
- The custom button enables you to select a specific action and the user will get access to the selected actions in the client portal.
Site Access
Click Site Access option to update the existing website access permissions for a user.
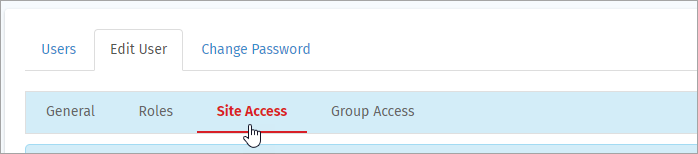
Click plus icon of an IP Address to display the URLs listed in it.
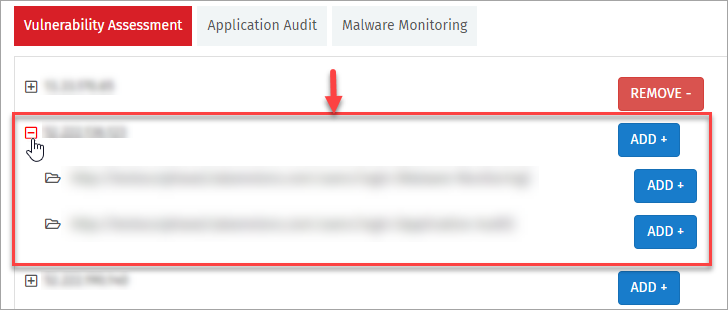
Click ADD button of a specific URL of an IP Address.
Click to choose a particular service(i.e., AA, VA & MM), click ADD button of a website to start an access or REMOVE button to stop the access and then click Savebutton.
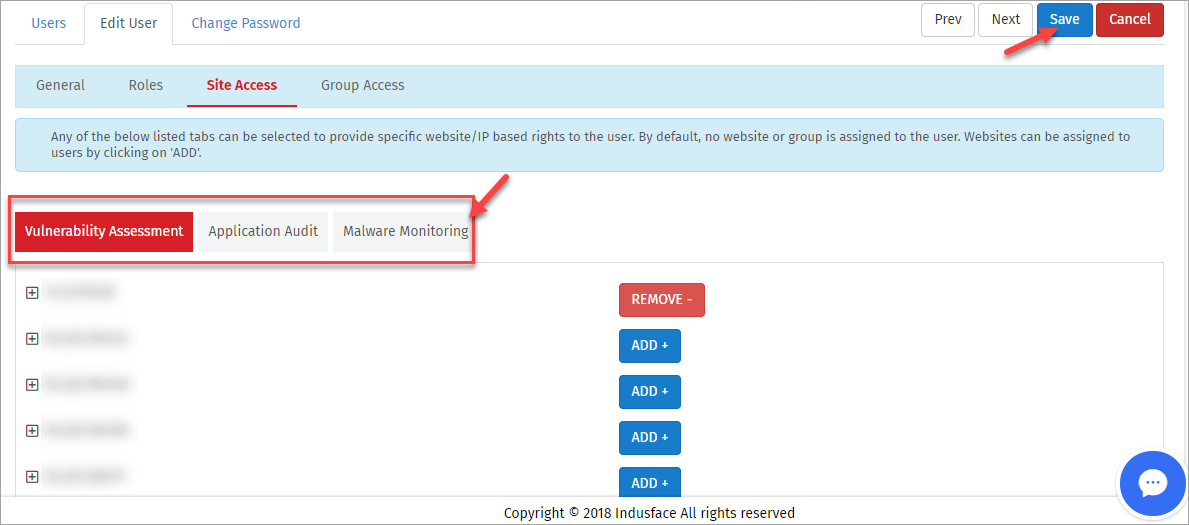
Group Access
Click Group Access option to update the existing group access permissions for a user.
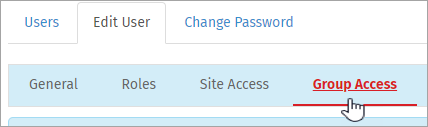
Click plus icon of a group to display the list of websites in it.
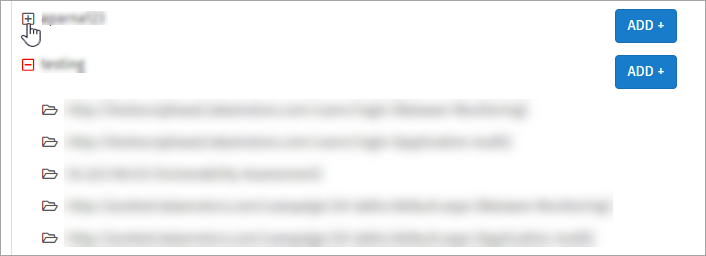
Click ADD button to start accessing a Group or REMOVE button to stop the access and then click Save button.
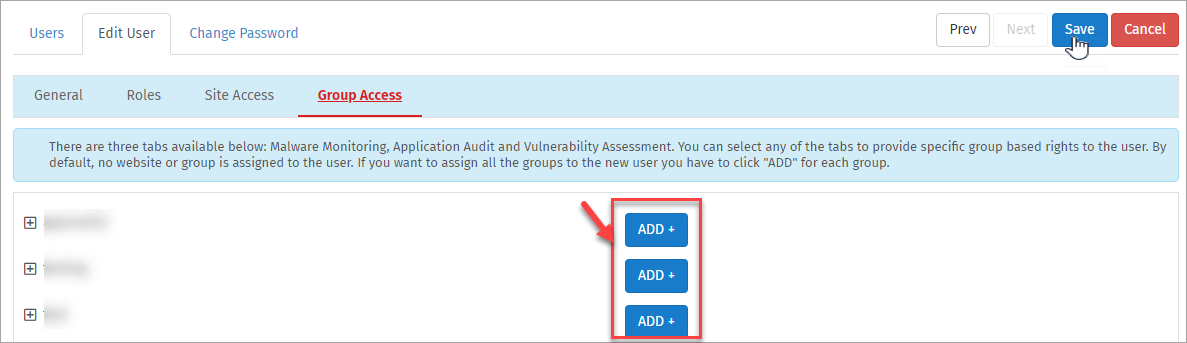
Delete User
Click Delete option in Action column to delete a specific user. A Confirmation pop-up appears.
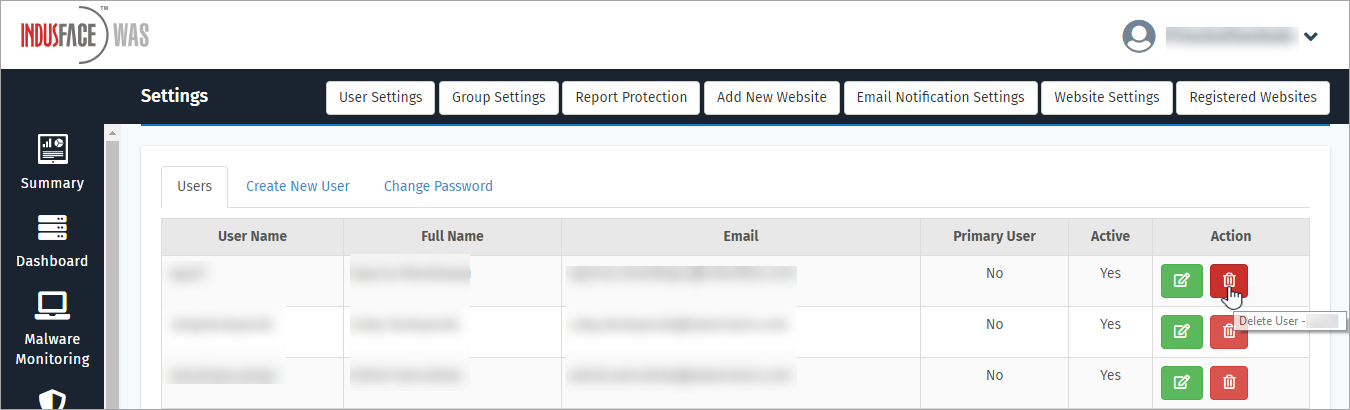
Click OK button to delete the user or click Cancel button to keep the user details and all the rights associated with it.
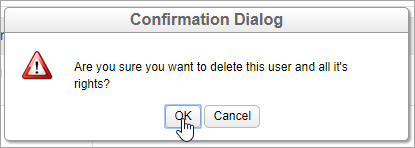
Create New User
Click Create New User option to create a user. Create New User page appears.
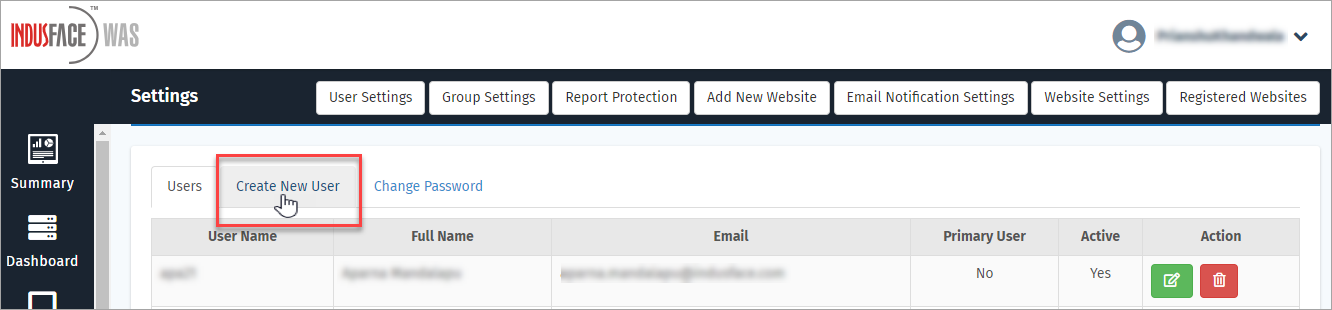
The process to create a new user is similar to the Edit User. Click here to follow Edit User steps.
Change Password
Click Change Password option to update your existing password. Change Password page appears.
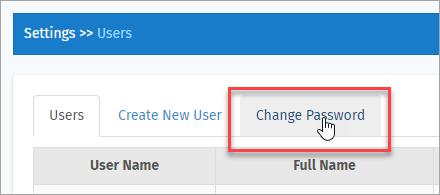
Click to enter the password details and click Change Password button. A Success pop-up message is displayed.
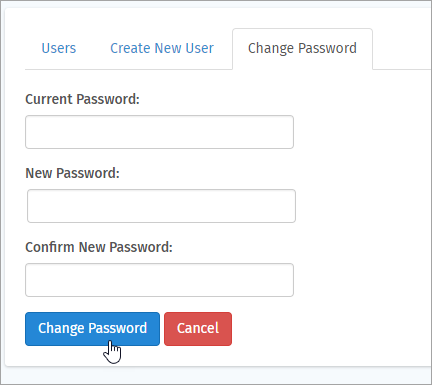
Parameter | Description |
Current Password | Click and enter your existing password in this option. |
New Password | Click and enter your latest unique password in this option. |
Confirm New Password | Click and re-enter the latest password for confirmation. |
Password Successfully Changed message is displayed. Click OK button to close the pop-up.
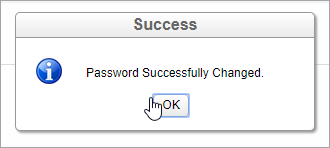
Password Policy
Improve your account security with strong password protection.
Set a strong password based on the following requirements:
1. Password must use at least 8 characters long.
2. Password must have at least 1 lower character, 1 upper character, 1 special character, and 1 number.
3. Time out Attempts - 5 times if the user enters incorrect password, then the account will be blocked.
Group Settings
This option displays all the existing Group Names, Descriptions along with Action column which helps a user in modifying group information.
Click Group Settings tab to view, update and/or delete your group settings.
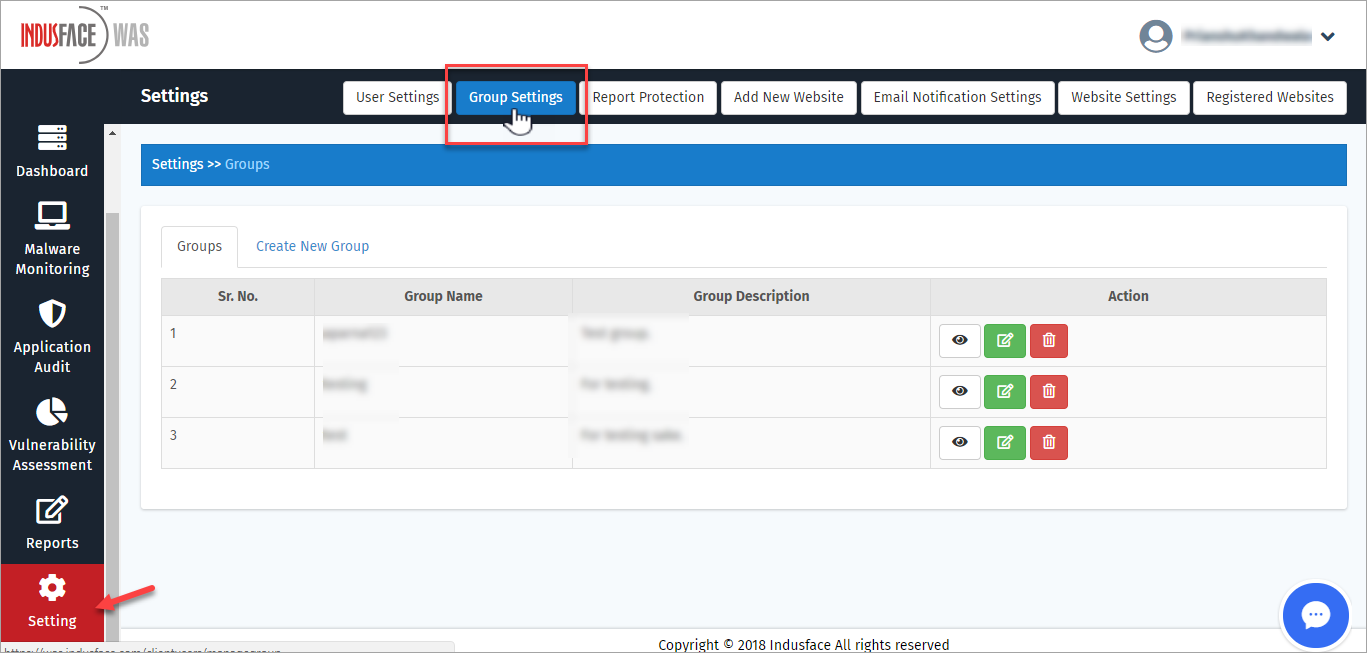
View Group
Click View icon in Action column to see the websites included in the group.
All the websites present in the group are displayed along with the registered scan type.
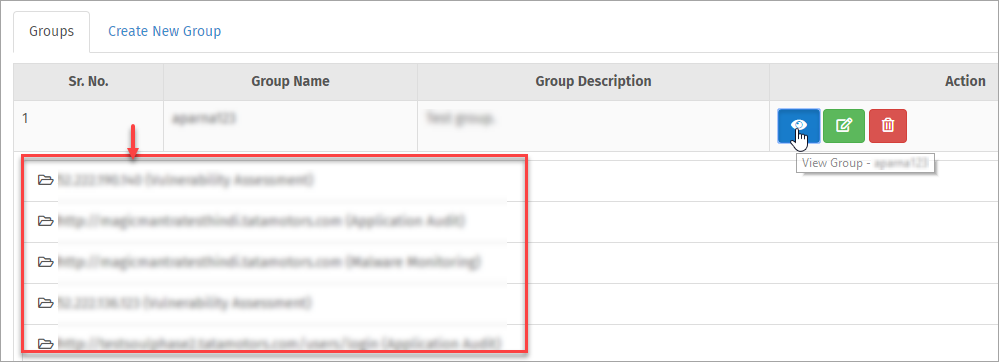
Edit Group
Click Edit Group option in Action column to update a specific group information. Edit Group page appears.
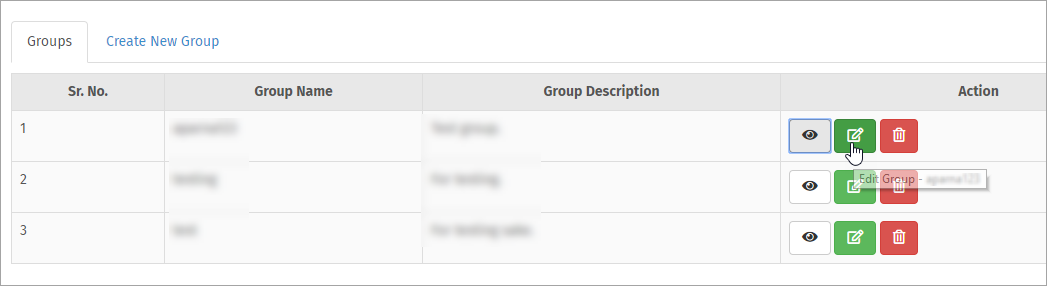
General
This option displays the saved Group Name and Description.
Click Name and Description fields, enter the updated information and click Save button.
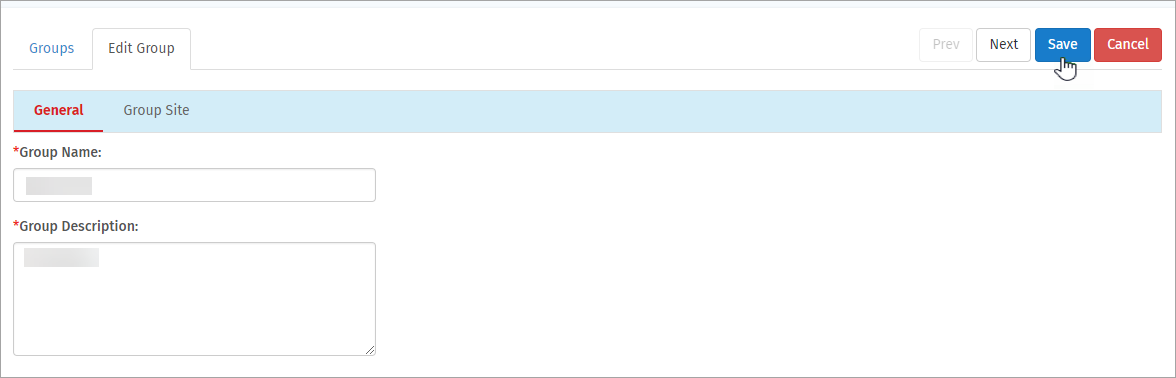
Group Site
This option displays the websites which are assigned to a specific group. The websites with ADD button in all the 3 scan services(AA, MM, and VA) are the ones not assigned to the group. The Websites with REMOVE button are the assigned ones in all the 3 scan services.
Click REMOVE button to remove a website from a group.
Click ADD button to add a website into a group.
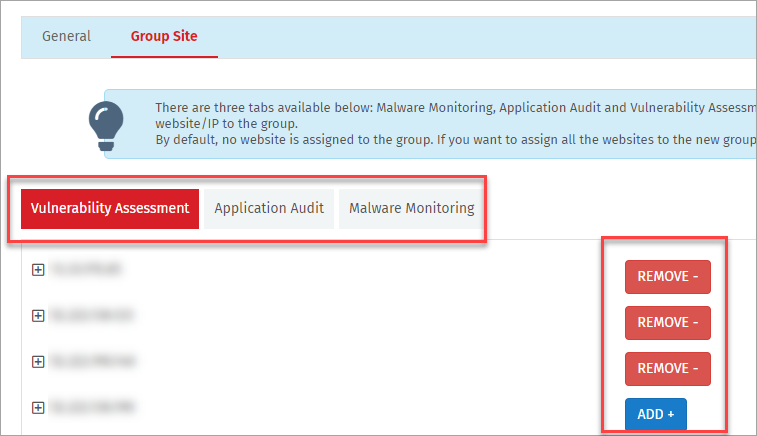
Click plus symbol of an IP Address to ADD or REMOVE a specific URL alone.
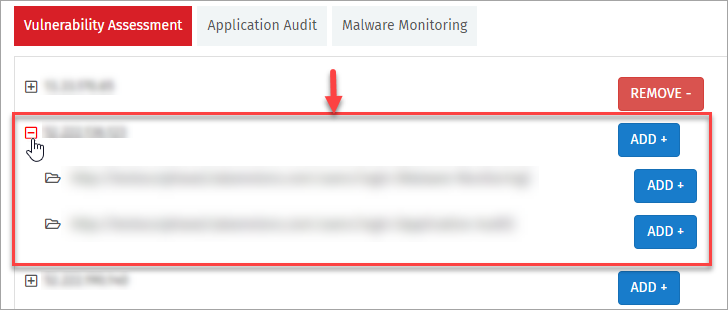
Click Save button after modifying the group information. Success pop-up is displayed.
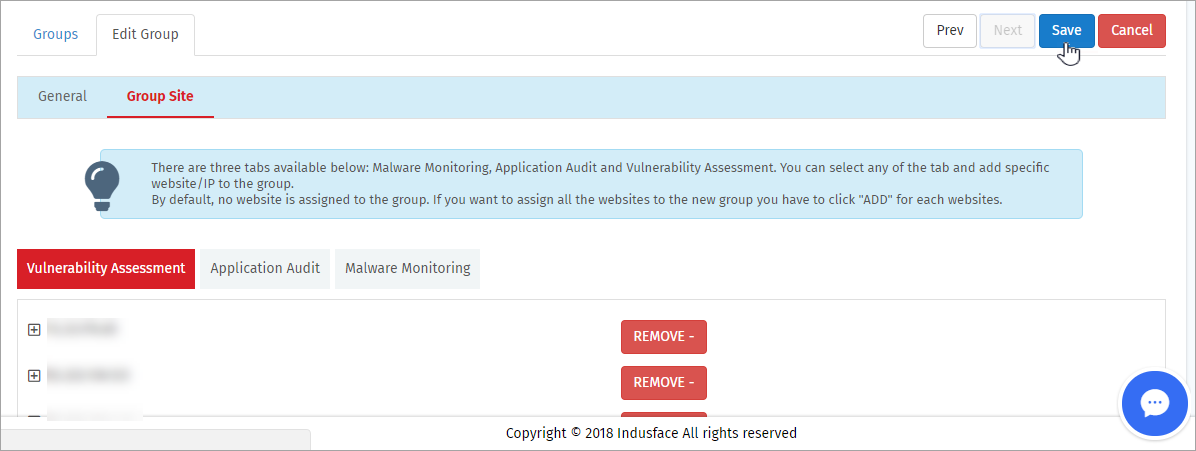
Click Ok button to close the pop-up.
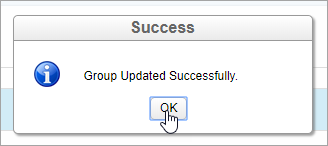
Delete Group
Click Delete option in Action column of Group Settings page. A Confirmation pop-up appears.
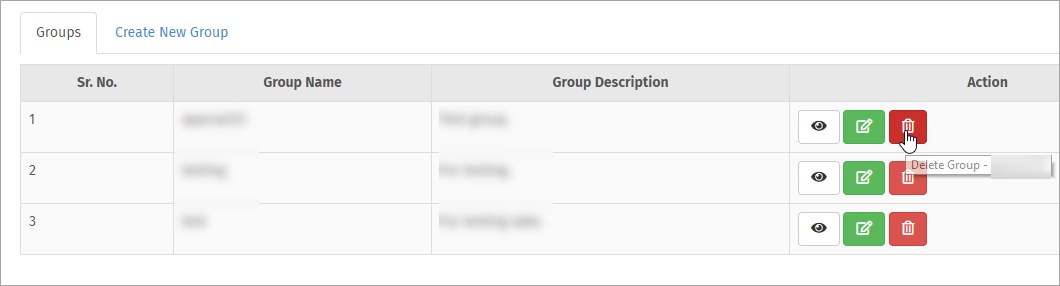
Click OK button to delete the selected group. A Success message is displayed.
Group Deleted Successfully message is displayed with successful deletion.

Create New Group
Click Create New Group option in Group Settings tab in Settings page. General information option is displayed.
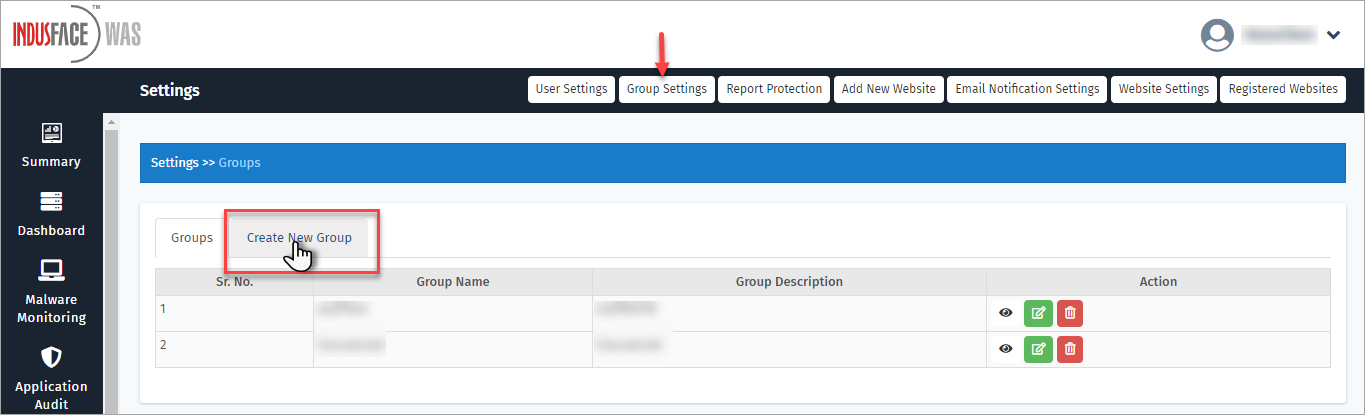
Click to enter group name and description for the new group and then click Next button. Group Site option is displayed.
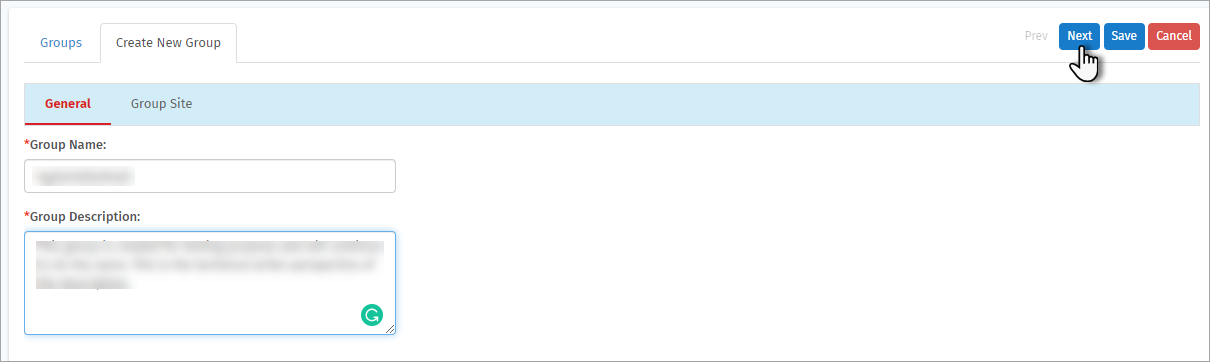
This option displays all the existing websites, assigned to three different services.
Click ADD button to add a website into a group.
Click REMOVE button to remove a website from a group.
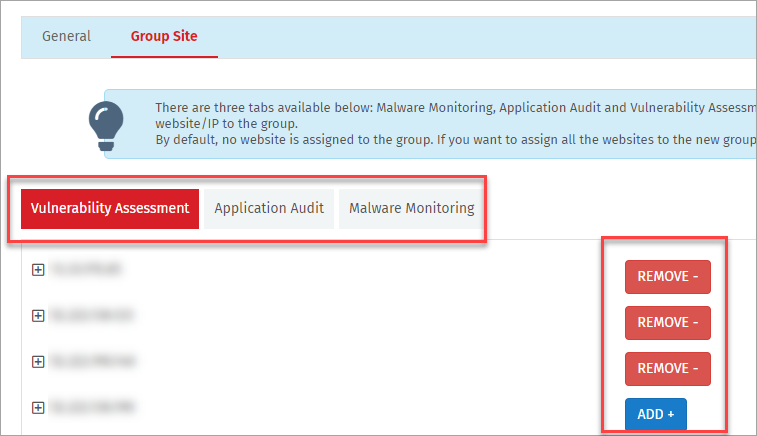
Click plus symbol of an IP Address to ADD or REMOVE a specific URL alone.
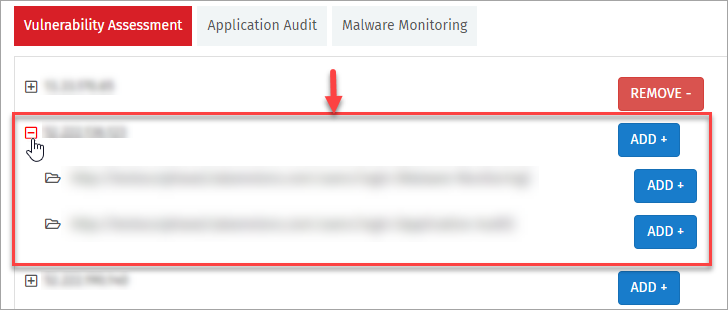
Click Save button after modifying the group information. Success pop-up is displayed.
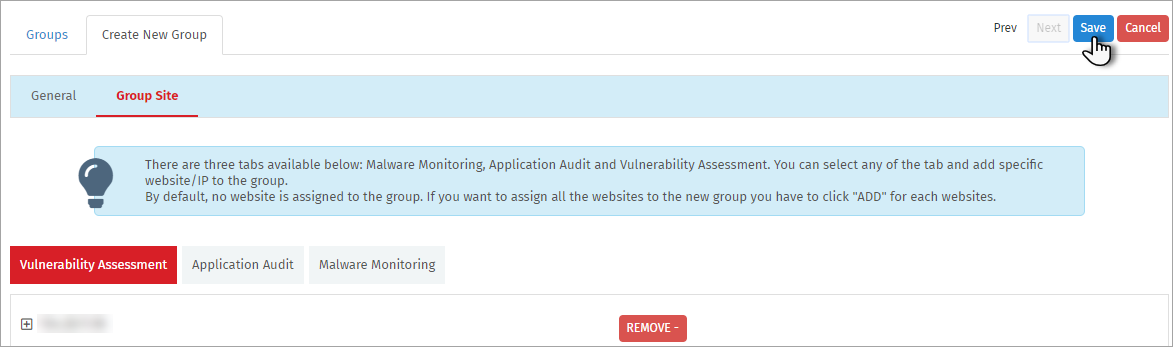
Group Created Successfully pop-up message is displayed.
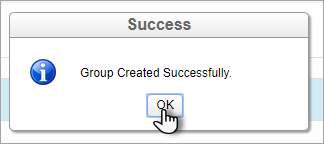
The created/existing groups are displayed in Summary page.
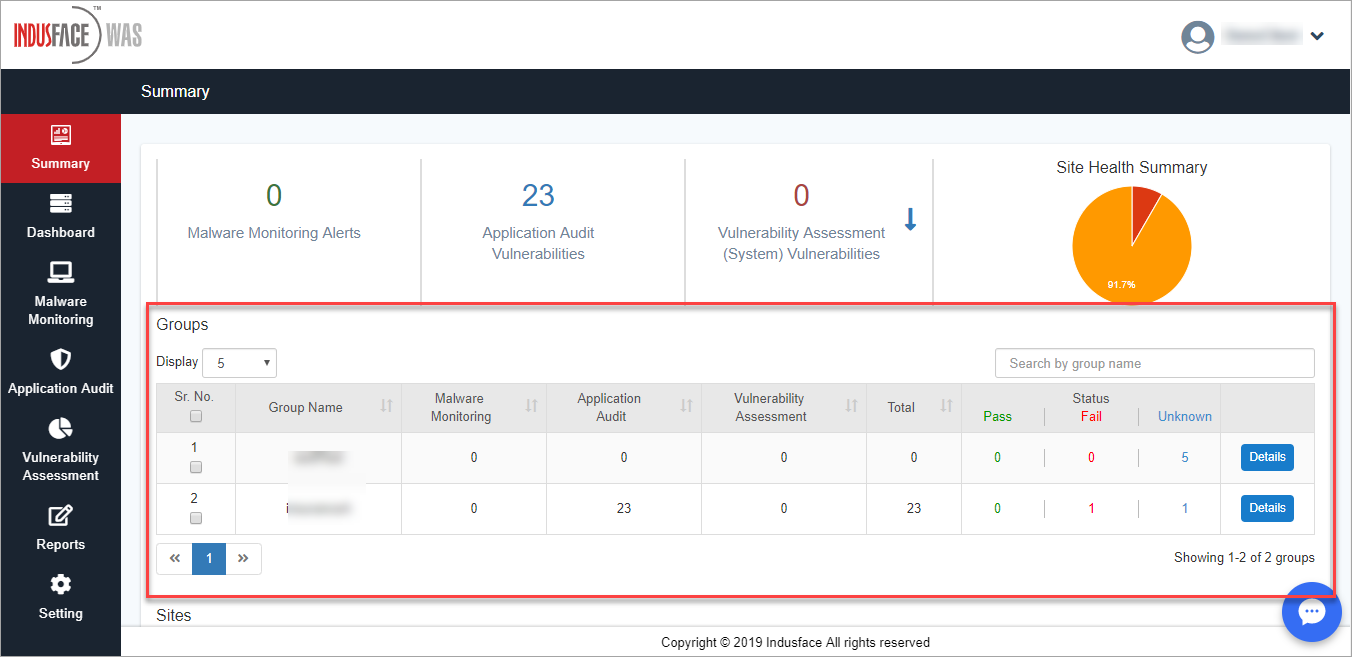
Report Protection
This tab provides the protection by enabling a password to your reports.
Click Reports Protection tab in Settings page. Report Settings option displays.
Click to select Enable Protection for Report Protection option. Password Setting option appears.
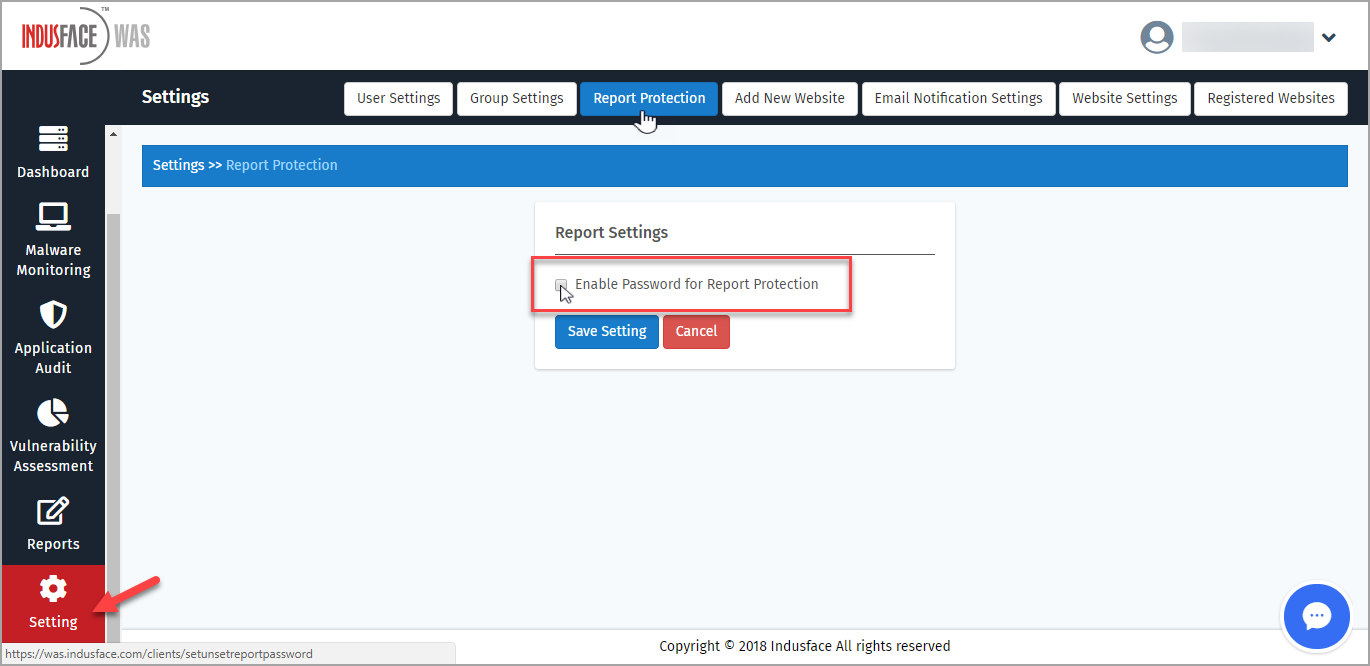
Click New Password option to enter an unique password, click Confirm Password option to re-enter the password and then click Save Settings button. Success pop-up displays.
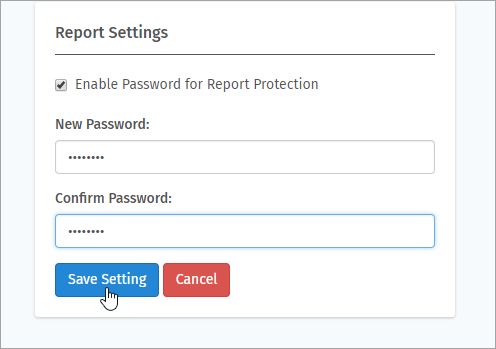
Click OK button to close the pop-up.
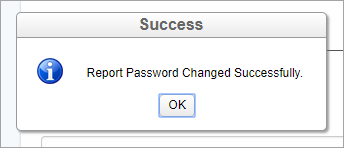
Add New Website
Click Add New Website tab in Settings page.
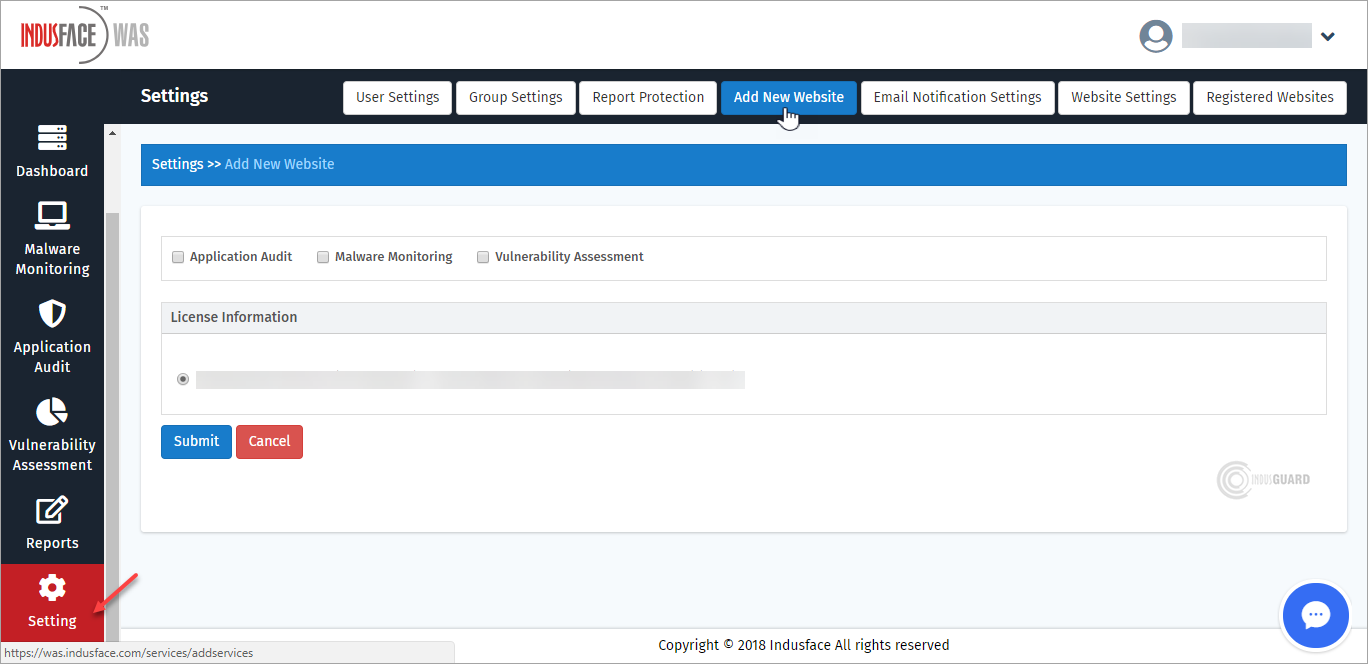
Click to select Scan Type for the new website. Website Details and Scan Slot Settings options display.
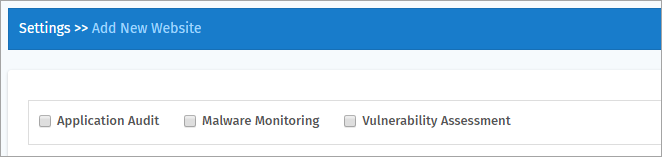
Click to fill up the information in the given fields and click Submit button. Success message is displayed.
Parameter | Description |
URL | Click and enter the URL of the new website. |
Customer Asset ID | Click and enter a short and unique name for your website. |
Scan Time Slot | Click and set a time slot for the selected scan(s) to run. |
License Information | Click any one of the existing license if you have more than one. |
Thank You message is displayed with successful website entry.
Click Click Here link to add more websites.
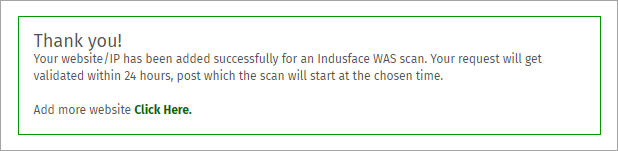
Email Notification Settings
This option is used for regular notifications on the reports of the scans of specific websites on particular days.
Click Email Notification Settings tab in Settings page. Existing Email Notifications is display if any.
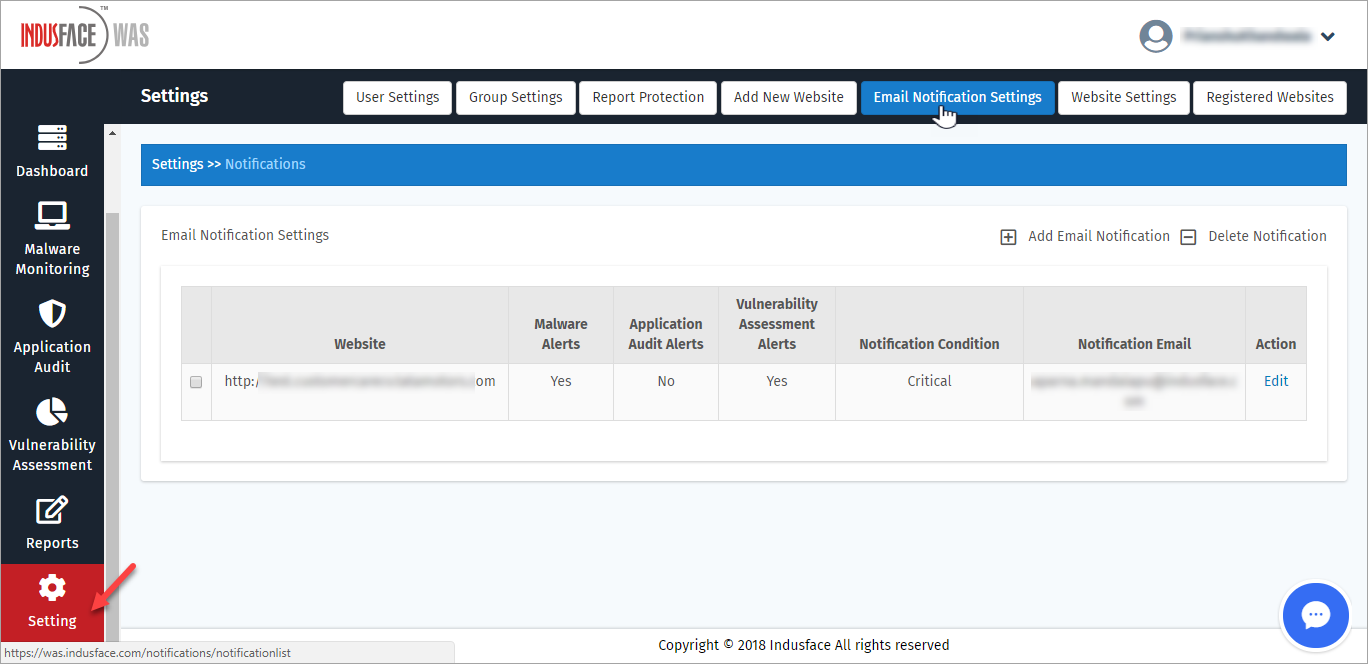
Click Edit option Action column to update the information of a notification setting. Notification Details pop-up appears.

Click to modify the existing information and click Save button.
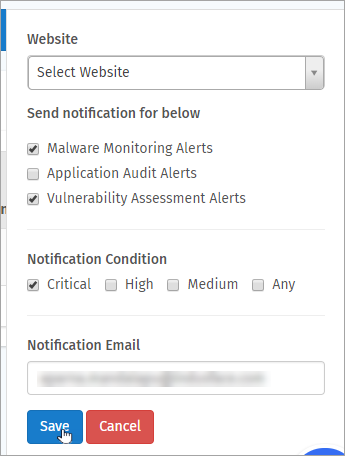
Add Email Notification
Click Add Email Notification icon to add a notification. Notification Details pop-up appears.

Click to enter the notification details and click Save button. Success message is displayed.
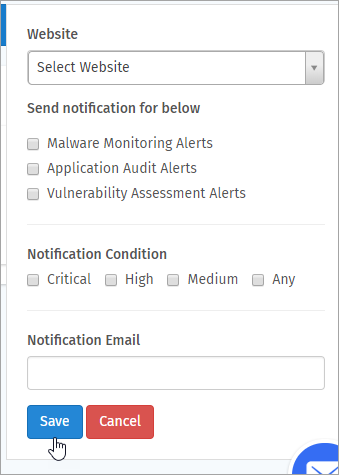
Parameter | Description |
Website | Click Select Website drop-down and choose a website. |
Send notification for below | Click to select the scan service(s) to display the notifications for the scan results. |
Notification Condition | Click to select the severity level for which a notification should trigger. |
Notification Email | Click and enter the email address for which the notifications should be sent. |
With successful entry of the information, Successful message is displayed as Notification Email Saved Successfully.

Delete Email Notification
Click to select the row or notification which you want to delete and then click Delete icon. Confirmation pop-up appears.
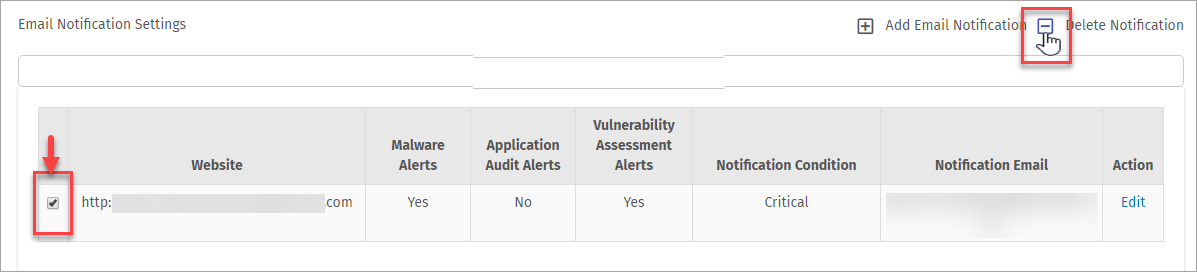
Click OK button to confirm the action. Success message is displayed with successful deletion.
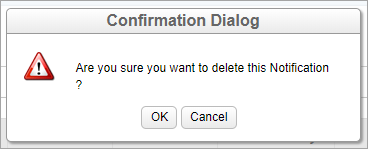
The Success message is displayed as Selected Notifications deleted successfully.

Website Settings
This page provides the settings for a website available in Indusface WAS portal.
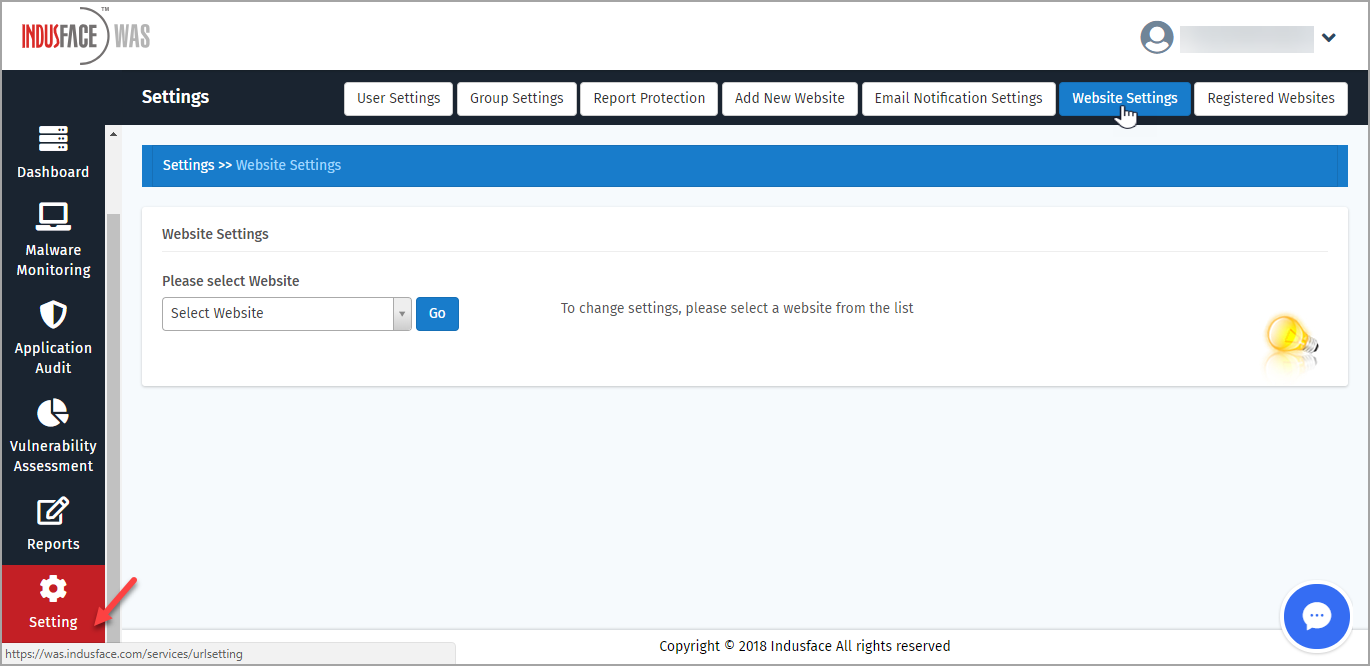
Click Select Website option to change the settings and click Go button. Website Settings page appears.
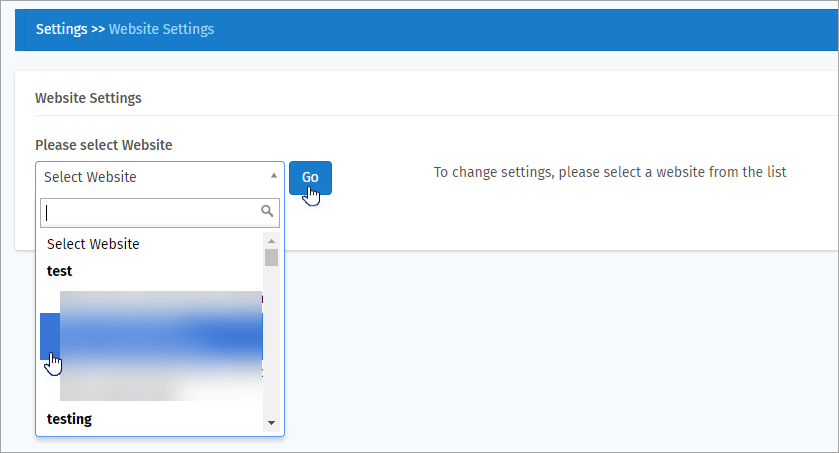
Website settings with descriptions is displayed in a row, click any specific setting to display further details.
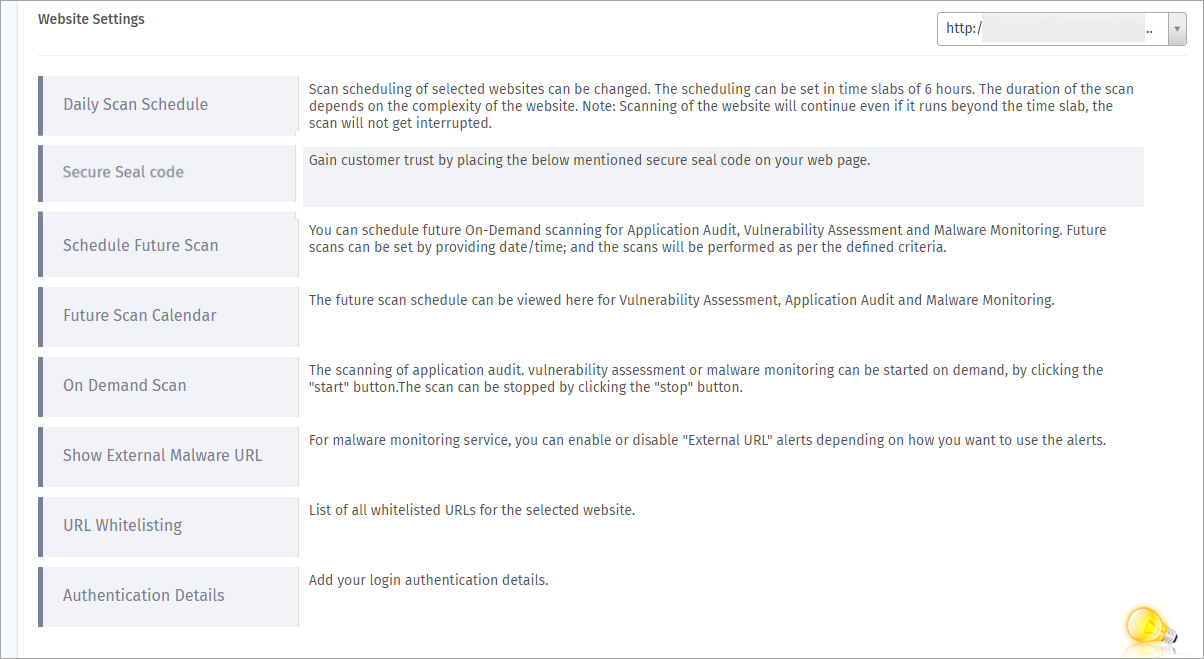
Daily Scan Schedule
This option helps a user to automate an everyday scan which is typically for 10 hours and will be restarted next morning from the scratch. If your application is huge/complex and needs at least 3 or 4 days to complete a scan, enable Application Audit Perform Incremental Scan option to continue the scan by pausing it instead of stopping and disrupting it.
Click Daily Scan Schedule(first) option to change the existing schedule or to create new schedule. Daily Scan Schedule pop-up appears.

The Website URL, different Scan Services and the allotted schedules are displayed.
Click and set a scan schedule time from the respective drop-downs and then click Save Scheduled Scan Time button. Success pop-up is displayed.
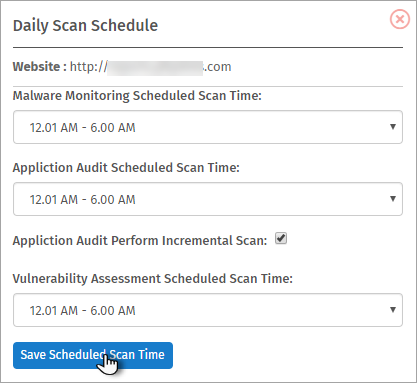
Parameter | Description |
Malware Monitoring Scheduled Scan Time | Click this drop-down and click a specific time duration for this scan. |
Application Audit Scheduled Scan Time | Click this drop-down and click a specific time duration for this scan. |
Application Audit Perform Incremental Scan | Click this option to enable the option to pause a scan and continue it for how many ever days required for an application. |
Vulnerability Assessment Scheduled Scan Time | Click this drop-down and click a specific time duration for the scan. |
Click OK button to close the pop-up.
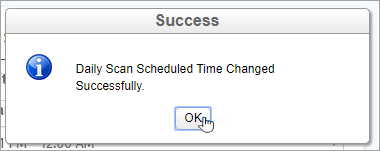
Secure Seal Code
Indusface suggests to create a Secure Seal Code on your web page to gain customer trust.
Click Secure Seal code option to view the code. Seal Code box appears.
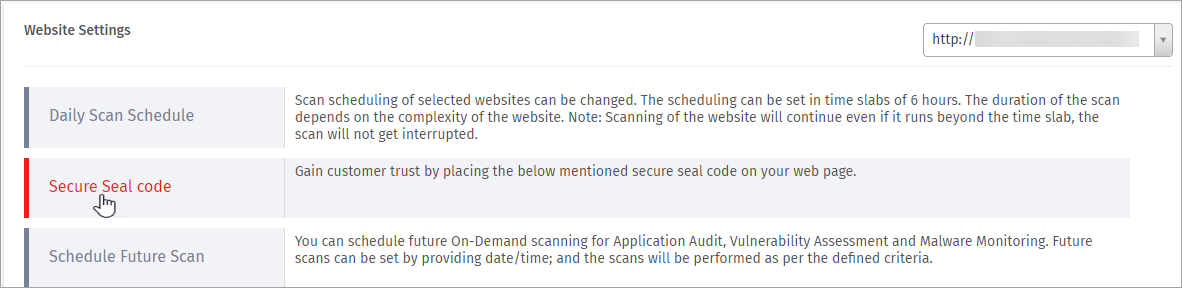
The Secure Seal code placed on the web page is displayed.

Schedule Future Scan
A Future On-Demand Scan can be scheduled for any Scan Services with the help of this option.
Click Schedule Future Scan option. Schedule Scan page appears.

Scheduled Scan Details
The Future Scan Details of the website URL which has initiated the future scan is displayed.

The registered scan(s) is displayed with details like Schedule Time, Date, Status etc.

Parameter | Description |
Schedule Time | The allotted time for scan is displayed in this option. |
Schedule Date | The date of the future scan is displayed in this option. |
Status | This option displays if the scan is in Active or Inactive mode. |
Created Date | The date and time of the schedule is displayed in this column. |
Action | The Delete option is displayed in this column. Click Delete option to remove a Scheduled Scan |
Future Scan Schedule
This option displays the calendar of the present month with green dots indicating the future scan schedules.
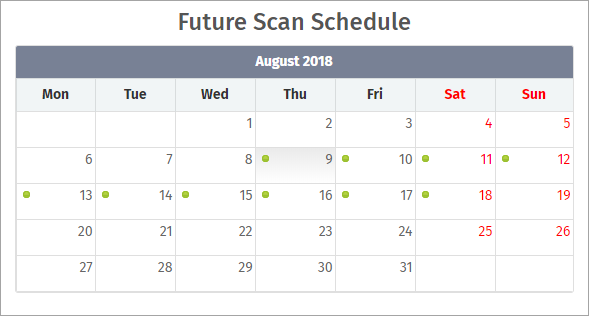
Schedule Scan
This option allows a user to create a scan schedule ahead in the time.
Click any one of the Scan Service options( i.e., AA, MM or VA ), click Scan on option and click a date of your choice.
Click Time drop-down, click to select a time allotted and then click Schedule Scan button.
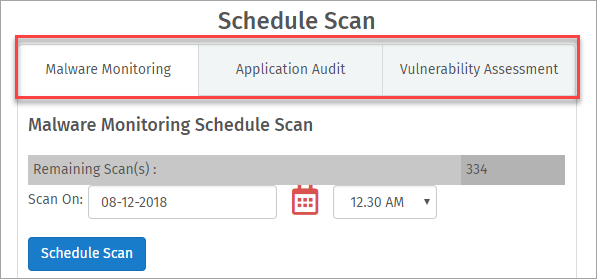
The created future scan is displayed in Scheduled Scan details and the Future Schedule Scan with the time.
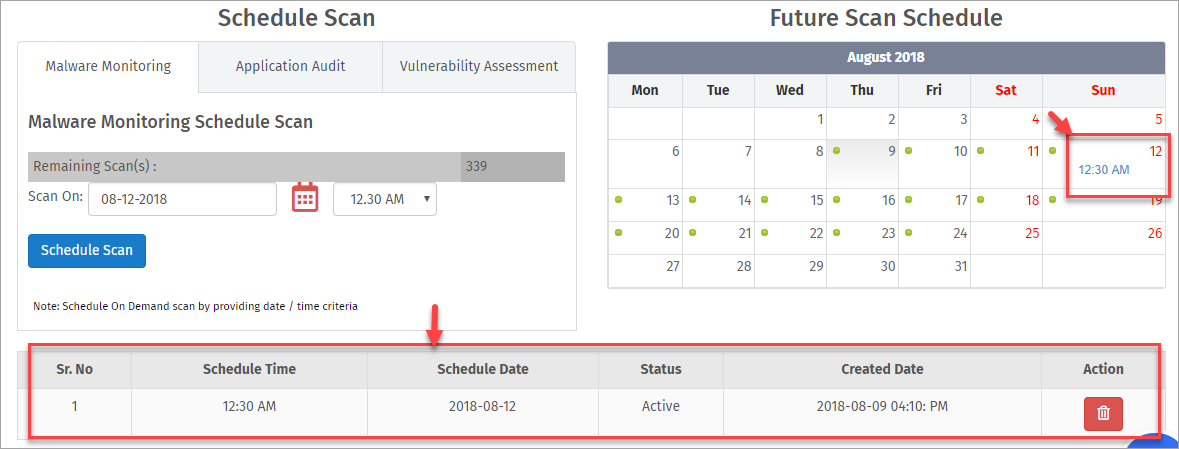
Delete Future Scan Schedule
Click Delete option in Action column of Schedule Scan details.

The Scheduled Scan details from the details table and the Future Schedule Scan are disappeared.
Future Scan Calendar
The scheduled scans for different scan services are displayed for future.
Click Future Scan Calendar option. The registered scan service(s) is displayed.
Click View Schedule button of any service to display the details of scheduled scan. The Scan Schedule pop-up is displayed.

For example, if Malware Monitoring Future Scan Calendar is requested, Scan Schedule of MM pop-up is displayed.
If Future scans are scheduled for a service type, green dots are displayed on the day of scheduled future scan.
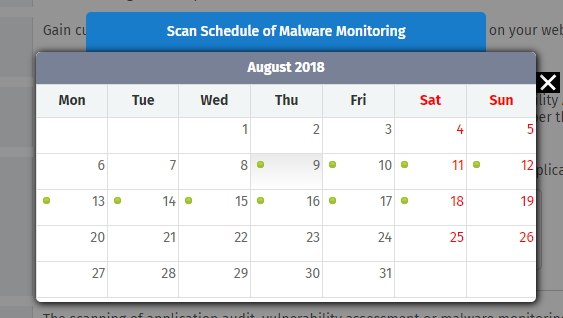
On Demand Scan
This option helps a user to start a scan of any scan service on demand by clicking Start button and can be stopped by clicking Stop button.
Click On Demand Scan option in Website Settings page to start a scan. Start Scan and Stop Scan options appear.

Click Start button of a Scan Service of your choice to start an On-Demand scan.

Show External Malware URL
This option helps in enabling or disabling External URL alerts depending on how you want to use the alerts.
Click Show External Malware URL option to enable or disable the alerts.

Click Enable option to select or unselect enabling. Auto Whitelist External Alerts option appears.
Click Save button to just enable external URL.
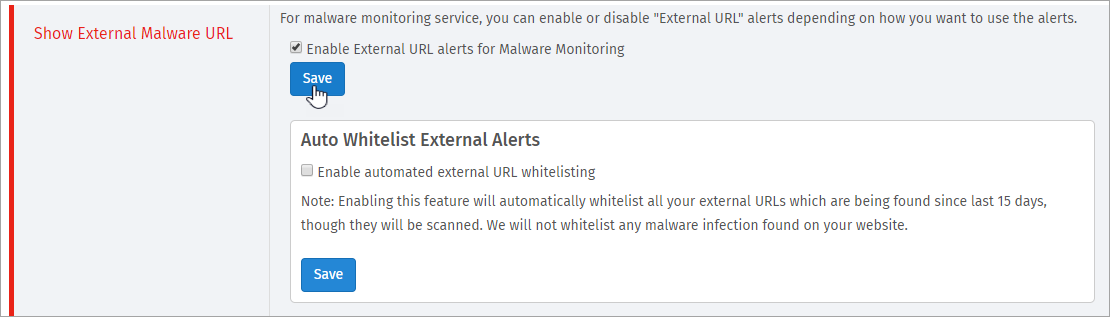
[OR]
Click Enable automated external URL whitelist option and click Save button. Success pop-up appears.
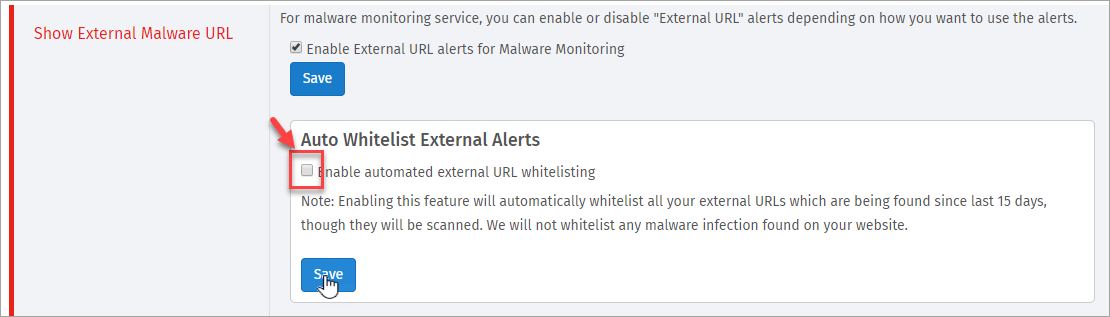
Auto Whitelist Malware URL flag changed successfully.
Click OK to close the pop-up.
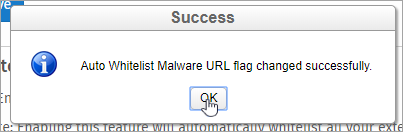
URL Whitelisting
This option displays the list of URLs whitelisted for a particular website.
- Click on the Whitelisted URLs (MM/ AA/ VA) button and the whitelisted URLs page for the selected scanning service will open.
- Select the Alert or Plugin button.
- Click on the Display drop-down menu to select the number of records (5,10,25) to display in the table. A maximum of 25 records can be displayed.
- In the Action column, click on the Un-whitelist button to remove a vulnerability from the whitelisted data. A new window will open, enter the reason in the Comments field, and then, click on the Submit button.
- A confirmation pop-up will appear, click OK to confirm.
- Once the vulnerability is un-whitelisted successfully, an email will be sent to the user with the necessary details.
- The un-whitelisted alert/plugin will be reflected again in the whitelisted URL data of the Scan summary data.
Authentication Details
This option helps in adding login authentication details for more security.
Click Authentication Details option. Authentication Details page appears.

Click to enter details in the boxes like Login URL, User Name, and Password and then click Submit button. Success message is displayed with a successful entry.
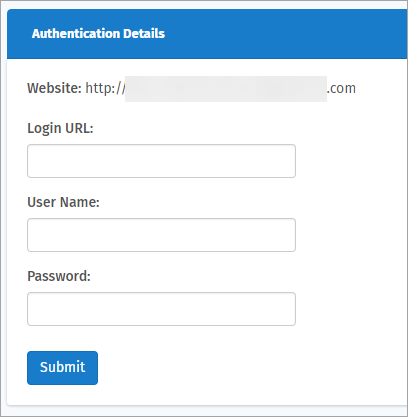
Registered Websites
This page displays all the websites a user has registered along with the Scan Service Types. To have an idea of any website or the type of scan being registered for a website is shown clearly in here.
Click Registered Websites tab in Settings page. List of Registered websites page appears.
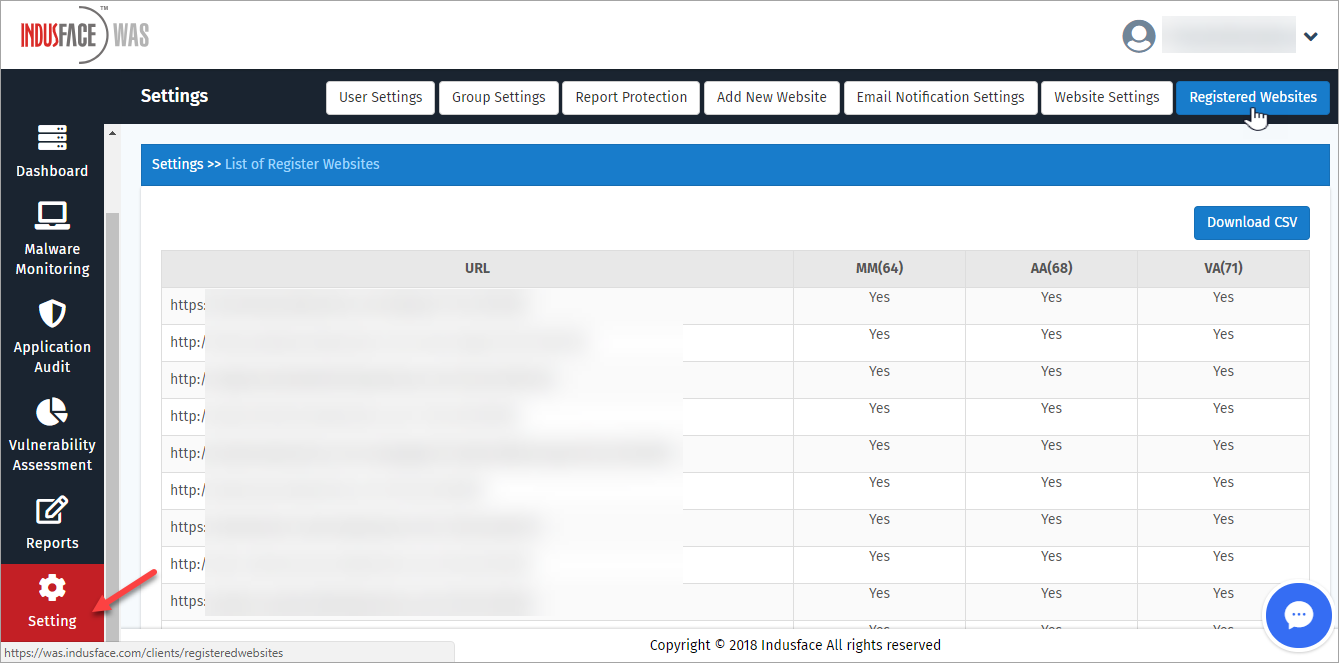
Along with websites URLs, Scan Services like MM, VA, and AA display the count of websites registered for the scan service.

Click Download CSV button to download the list in CSV file format.

