AppTrana
Getting Started
Frequently Asked Questions
Product Details
Browser Protection
API Scan Coverage for OWASP Top 10
Malware Scanning for File Uploads
Whitelist Vulnerabilities on the AppTrana WAAP
API Request to Purge CDN Data
Analysis page - Attack Trend Visualisation
Update Origin Server Address
Advanced Behavioral DDoS
BOT Protection
Asset Discovery
Customize Application Behavior with Bot Score
Restricted Admin User
OWASP API Security Top 10 2023 – AppTrana API Protection
Self Service Rules
ASN based IP Whitelisting
Enhance Your API Security with API Classification
SwyftComply for API Scan
Custom Bot Configuration
Configure Custom Error Pages in AppTrana
Configuring Custom Error Page in AppTrana
Enabling SIEM Integration
API Discovery Feature
SwyftComply
Analysis page - Access Trend Visualization
Manage WAAP Email Alerts
Configuring Custom Error and Maintenance Pages in AppTrana WAAP
Enable and Configure Single Sign-On
Origin Health Check Mechanism
WAF Automated Bypass and Unbypass
False Positive Analysis Report on WAAP
DNS Management
Product User Guide
Indusface WAS
Getting Started
Product User Guide
Summary
Dashboard
Malware Monitoring[MM]
Vulnerability Assessment[VA]
Application Audit[AA]
Reports
Settings
Asset Monitoring
New Reporting Structure
API Security Audit
Frequently Asked Questions
Feature Summary
AcuRisQ – Risk Management with Advanced Risk Scoring
Automated API Scanning
WAS Consulting License
API Key Based - Scan Log Export
WAS Defacement Checks
SIEM Integration with Sumo Logic
Indusface WAS Scanned Vulnerabilities
Indusface Newsletter
Indusface Product Newsletter - October 2021
Indusface Product Newsletter- April 2021
Indusface Product Newsletter-January21
Indusface Product Newsletter - June 20
Indusface Product Newsletter - October 19
Indusface Product Newsletter - August 19
Product Newsletter of May 19
Product Newsletter of March 19
Product Newsletter of January 19
WAF Portal Revamp June 18
Product Newsletter of July 18
Product Newsletter of May 18
Product Newsletter of March 18
Product Newsletter of February 18
Product Newsletter of January 18
Indusface Product Newsletter - March 2022
Indusface Product Newsletter - February 2023
Indusface Product Newsletter- October 2022
Zero Day Vulnerability Reports
Vulnerabilities Detected in 2016
CRS vs. Zero Day Vulnerability - December 2016
CRS vs. Zero Day Vulnerability - November 2016
CRS vs. Zero Day Vulnerability - October 2016
CRS vs Zero Day Vulnerability - September 2016
CRS Vs Zero Day Vulnerabilities - August 2016
Vulnerabilities Detected in 2017
Vulnerability Report of April 17
Vulnerability report for Apr 3rd - Apr 9th 17
Vulnerability report for April 17th - Apr 23rd 17
Vulnerability report of April 10th - April 16th
Vulnerability Report of March 17
Vulnerability report for Mar 20th - Mar 26th
Vulnerability report for Mar 13th - Mar 19th
Vulnerability report for 27th Feb - 5th Mar
Vulnerability report for Mar 27th - Apr 2nd
Vulnerability report for Mar 6th - Mar 12th
Vulnerability Report of February 17
Vulnerability Report of January 17
Vulnerability Report of December 17
Vulnerability Report of November 17
Vulnerability Report of August 17
Vulnerability Report of September 17
Vulnerability Report of October 17
Vulnerability Report of July 17
Vulnerability Report of June 17
Vulnerability Report of May 17
Vulnerabilities Detected in 2018
Vulnerability Report of December 18
Vulnerability Report of November 18
Vulnerability Report of October 18
Vulnerability Report of September 18
Vulnerability Report of August 18
Vulnerability Report of July 18
Vulnerability Report of June 18
Vulnerability Reports of May 18
Vulnerability Report of April 18
Vulnerability Report of March 18
Vulnerability Report of February 18
Vulnerability Report of January 18
Vulnerabilities Detected in 2019
Vulnerability Report of December 19
Vulnerability Report of November 19
Vulnerability Report of October 19
Vulnerability Report of September 19
Vulnerability Report of August 19
Vulnerability Report of July 19
Vulnerability Report of June 19
Vulnerability Report of May 19
Vulnerability Report of April 19
Vulnerability Report of March 19
Vulnerability Report of February 19
Vulnerability Report of January 19
vulnerabilities Detected in 2020
Vulnerability Report of December 20
Vulnerability Report of November 20
Vulnerability Report of October 20
Vulnerability Report of Sep 20
Vulnerability Report of July 20
Vulnerability Report of June 20
Vulnerability Report of May 20
Vulnerability Report of April 20
Vulnerability Report of March 20
Vulnerability Report of February 20
Vulnerability Report of January 20
Vulnerabilities Detected in 2021
Vulnerability Report of November 21
Vulnerability Report of October 21
Vulnerability Report of September 21
Vulnerability Report of August 21
Vulnerability Report of July 21
Vulnerability Report of June 21
Vulnerability Report of May 21
Vulnerability Report of April 21
Vulnerability Report of March 21
Vulnerability Report of February 21
Vulnerability Report of January 21
Vulnerability Report of December 21
Vulnerabilities Detected in 2022
Vulnerability Report of January 22
Vulnerability Report of February 22
Vulnerability Report of March 22
Vulnerability Report of April 22
Vulnerability Report of May 22
Vulnerability Report of June 22
Vulnerability Report of July 22
Vulnerability Report of August 22
Vulnerability Report of September 22
Vulnerability Report of October 22
Vulnerability Report of November 22
Zero-Day Vulnerability Report - December 2022
Vulnerabilities Detected in 2023
Vulnerability Report of May 23
Vulnerability Report of March 23
Vulnerability Report of August 23
Vulnerability Report of July 23
Vulnerability Report of April 23
Vulnerability Report of November 23
Vulnerability Report of June 23
Vulnerability Report of December 23
Vulnerability Report of February 23
Vulnerability Report of January 23
Vulnerability Report of September 23
Vulnerability Report of October 23
Vulnerabilities Detected in 2024
Vulnerability Report of October 2024
Vulnerability Report of April 2024
Vulnerability Report of July 2024
Vulnerability Report of May 2024
Vulnerability Report of September 2024
Vulnerability Report of February 2024
Vulnerability Report of December 2024
Vulnerability Report of January 2024
Vulnerability Report of June 2024
Vulnerability Report of March 2024
Vulnerability Report of November 2024
Vulnerability Report of August 2024
Security Bulletin
Vulnerabilities 2024
Hotjar's OAuth+XSS Flaw Exposes Millions at Risk of Account Takeover
Critical Apache OFBiz Zero-day AuthBiz (CVE-2023-49070 and CVE-2023-51467)
CVE-2024-4879 & CVE-2024-5217 Exposed - The Risks of RCE in ServiceNow
ScreenConnect Authentication Bypass (CVE-2024-1709 & CVE-2024-1708)
CVE-2024-4577 – A PHP CGI Argument Injection Vulnerability in Windows Servers
CVE-2024-8517 – Unauthenticated Remote Code Execution in SPIP
CVE-2024-1071 – Critical Vulnerability in Ultimate Member WordPress Plugin
Cryptocurrency Mining Attack Exploiting PHP Vulnerabilities: An Emerging Threat
Oracle WebLogic Server Deserialization
ApacheStructs_VG
Apache Struts 2 Vulnerability CVE-2023-50164 Exposed
Unpacking the Zimbra Cross-Site Scripting Vulnerability(CVE-2023-37580)
Adobe ColdFusion Vulnerabilities Exploited in the Wild
Remote Unauthenticated API Access Vulnerabilities in Ivanti
Multiple Moveit Transfer Vulnerabilities
HTTP/2 Rapid Reset Attack Vulnerability
CVE-2024-9264 - Grafana’s SQL Expressions Vulnerability
CVE-2024-8190 – OS Command Injection in Ivanti CSA
Apache log4j RCE vulnerability
Table of Contents
- All Categories
- AppTrana
- Product Details
- Configure Custom Error Pages in AppTrana
Configure Custom Error Pages in AppTrana
 Updated
by Rama Sadhu
Updated
by Rama Sadhu
Introduction
To enhance the overall end-user experience, AppTrana allows users to create custom error and maintenance pages. This feature enables businesses to communicate more effectively with their users during unexpected errors or maintenance periods, ensuring that visitors receive a friendly, branded message rather than a generic error page.
Turn on Maintenance Page
- Go to Settings > Custom Pages.
- Choose the website from the drop-down menu.
- Toggle the button to Turn On Maintenance Page.
- Select the appropriate maintenance page template.
- If you want the maintenance page to turn off automatically, check the box labeled Auto-Turn Off Maintenance Page.
- Once enabled, set the date and time in the dd-mm-yyyy format.
- Click Save.
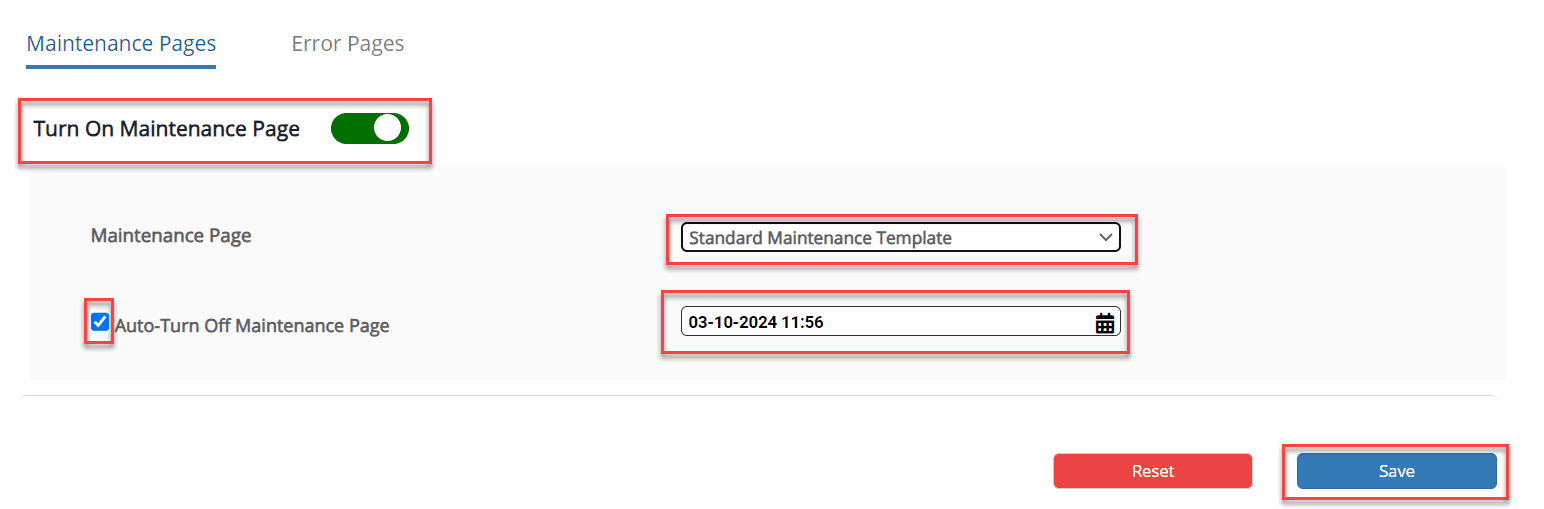
Error Pages
The following table shows the breakdown of common error codes and their information.
Parameter | Description |
Error Code | Error codes are HTTP response codes. These codes are helpful to identify issues with a web request. Client error codes: 4XX Server error codes: 5XX |
Error Message/Custom | An error message is a response returned by a web server when a request is made. |
Error Description | Error description is a brief explanation of the nature of the error encountered. |
Template Name | AppTrana offers a standard template for error messages and maintenance pages, allowing customers to easily customize them according to their needs. Customers can either:
|
Page Template Manager
The page template manager contains details of existing templates, such as template type, name, and associated HTML file. Customers can also create their own templates from this section.
From the HTML file column, customers can download the template and edit accordingly.
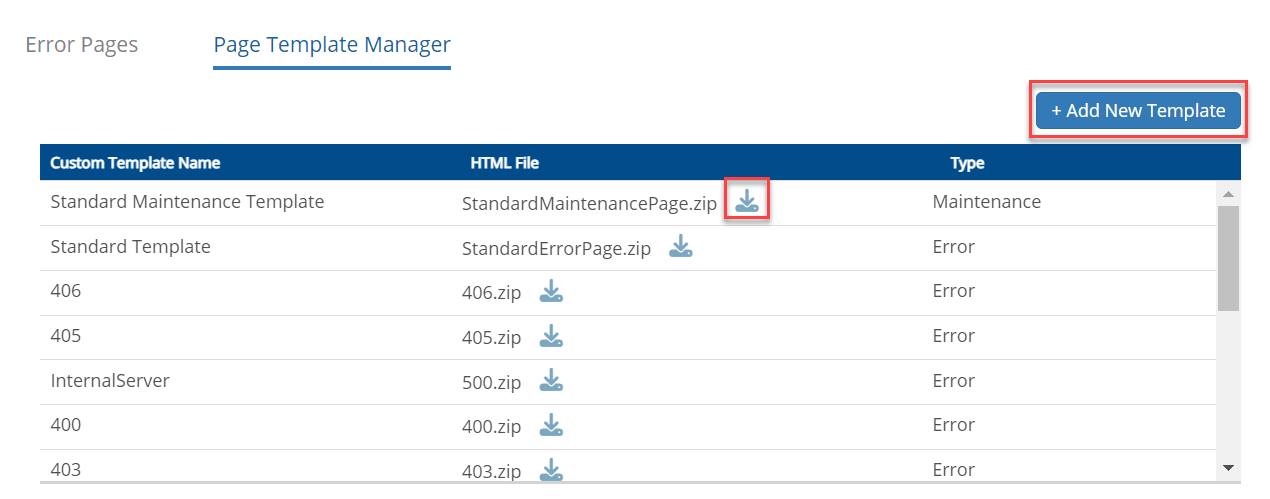
Add New Template/Create New Template
- Choose All Sites from the drop-down menu.
- Go to Settings > Custom Pages > Page Template Manager.
- Click + Add New Template.
- Select the page type (error page or maintenance page).
- Enter a template name in the respective field.
- Click Choose File to upload the HTML file and click Save.
Format to upload HTML File
- Only ZIP files are allowed to upload.
- index.html file must be included in the ZIP file.
- The following tag must be present in the index.html file
- Tag:
- Any JavaScripts, CSS and other assets must be placed in the same zip file.
- The maximum file size allowed to upload is 10MB.
Parameter | Description |
Request_ ID | A unique identifier is assigned to each request. |
Request_Time | Current GMT. |
Request_IP | Clients' IP address. |
Edit Error Pages
In the Error Pages section, customers can edit error pages by:
- Edit all error pages,
- Edit specific error pages, or
- Edit a single error page
Edit All Error Pages
- Click the Select all check box and click Update All Selected.
- Update Error Page Display opens.
- By default, all the error page codes are displayed in the Selected Error Code field.
- By default, the error description is given as Multiple Error Code.
- Now, choose the template file from the drop-down menu.
- Click Update to apply changes.
Edit Specific Error Pages
- Select Specific error pages and click Update All Selected.
- Update Error Page Display opens.
- By default, error pages selected are displayed in Selected Error Code field.
- By default, error description is given as Multiple Error Code.
- Now, choose the template file from the drop-down menu.
- Click Update to apply changes.
Edit Single Error Page
- Select the error page.
- click Edit.
- Update Error Page Display opens.
- By default, the selected error page code is displayed in Selected Error Code field.
- Error description is same as error message.
- choose the template from the drop-down menu.
- Click Update to apply the changes.
Default Error Page
