Table of Contents
Add Application
 Updated
by Rama Sadhu
Updated
by Rama Sadhu
This section details about the types of applications, configuration details, how to add a website, and so on.
Types of Applications
Select the Overview tab on the left navigation pane and click on the Add Application button.
We have two types of applications for onboarding.
- Web Application
- API Application
How to Add a Web Application?
- By default, the Web Application option is selected and click on the Next button to onboard your web application.
- For Web applications, there are three different plans offered by AppTrana. They are: Premium, Advance, and Advance plus.
- Choose your plan accordingly and click the Select button.
For the Advance and Premium Plans:
By default, the deployment type is selected as SaaS.
Customers can board via credit card or with the existing license.
Onboard using Credit Card
- The Card details field is automatically filled in with the existing card details.
- To change the card details, click on the Edit Card button. Add the new credit card details and click on the Subscribe button.
- Click on the Proceed button to add your domain details.
[or]
Onboard with License
- Click on the "I have my own license" radio button, select the promocode, and click on the Add License button.
- Click on the Proceed button to add your domain details.
- Enter your domain URL in the Domain Details field and click on the Proceed button.
- In Configuration details, Origin Address and Scan URL fields are automatically filled.
- If your site is already behind CDN, click on the dialogue box [This site is already behind CDN].
- Select the option accordingly, either Continue with the existing CDN or Switch to AppTrana CDN, and then, click the Proceed button.
- Now, you’ll be navigated to the SSL Configuration details page.
- There are three different options given for the SSL Configuration. By default, "Proceed with our free SSL certificate" is selected.
[or]
- Click “I don’t have SSL certificate. Please help me to buy one.” This option helps you to get the Indusface Letsencrypt certificate immediately and our support team will keep in touch.
- Choose the SSL configuration for your website accordingly and then click on the Proceed button.
- The process flow chart for our AppTrana is displayed here.
For the Advance Plus Plan
By default, the deployment type is selected as SAAS.
- Add the license in the promocode field and click on the Proceed button.
- Enter your domain URL in the Domain Details field and click on the Proceed button.
- For the Configuration details, the Origin Address and Scan URL fields are automatically filled in.
- If your site is already behind CDN, click on the dialogue box [This site is already behind CDN].
- Select the option accordingly, either Continue with the existing CDN or Switch to AppTrana CDN, and then click on the Proceed button.
- Now, you’ll navigate to the SSL Configuration Details page.
- Choose the SSL configuration for your website accordingly and then, click on the Proceed button.
- The process flow chart for our AppTrana is displayed here.
How to Add API Application?
- Select Overview > Add Application > API Application.
- Choose API Application and click Next.
- Enter the promocode in License filed and click Proceed.
- Enter the URL in Domain Details field and then click Proceed.
- Configuration details of the domain will appear.
Configuration details
Parameter | Description |
Certificate used in AppTrana | It displays the type of SSL certificate used in AppTrana. |
Origin Address | It displays the origin of IP address |
Aliases | It displays the aliases in case used. |
Change Configuration details
- Click Change Config to modify the details of domain.
- There are three different options given for the SSL Configuration. By default, proceed with our free SSL certificate is selected.
[or]
- Click on "I have my own SSL certificate", provide the required information in the respective fields, and then, click on the Verify button.
- Click “I don’t have SSL certificate. Please help me to buy one.” This option helps you to get the Indusface Letsencrypt certificate immediately and our support team will keep in touch.
- Choose the SSL configuration for your website accordingly and then click on the Proceed button.
- Check the IP Address in the original address field, add aliases in case you want and then click Proceed.
- By uploading, you can scan and protect the endpoints. There are two different sections given for Swagger and Postman files.
- Click on the Choose File button to upload the file, select the file, upload, and then click Next.
- Once the file is uploaded successfully, you will get the list of APIs present in the file. Select the APIs to protect and then click Proceed.
- A confirmation pop-up appears. Approve the confirmation and the process flow chart of API Security play appears. API Application is now added successfully.
How to Add a Hybrid Site?
A hybrid site has one site which includes both web application and API application. For both, the requests will be sent to the same server.
The purpose of onboarding a hybrid site is to ensure that both the API and session-based calls are protected by WAF in case they are called in the same base URL.
If a site is hybrid, then the web application will be considered as a primary site with the plan type Premium, and the API application will be considered as the secondary site with the plan type API Security.
- Select Overview > Add Application > API Application and then click on the Next button.
- By default, the deployment type is given as SAAS.
- Click on the Add License button to add the promocode and then click on the Proceed Button.
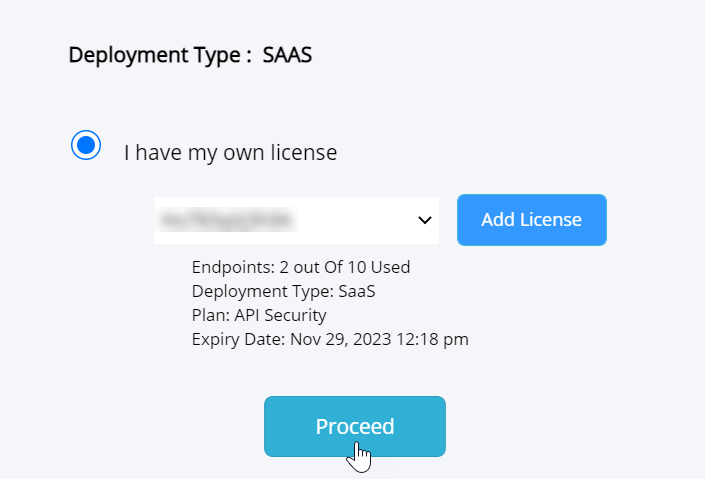
- The Domain Details page will appear and enter the domain name in the respective field.
- A check box is given for the customers to opt for the hybrid site (where the web application and API application can be onboarded).
- Click on the check box to select for the hybrid site and API Host’s Subdomain field will appear.
- Enter the subdomain in the field and then click on the Proceed button.
- The configuration details section for the hybrid site will be opened.
Parameter | Description |
Certificate used in AppTrana | It displays the type of SSL certificate used in AppTrana. |
Origin Address | It displays the origin of IP address. |
Aliases | It displays the aliases if used. |
- Read the details and click on the Onboard button to proceed with the default configuration.
Change Configuration Details
- Click on the Change Config button to modify the details of a domain.
- There are three different options given for the SSL Configuration. By default," Proceed with our free SSL certificate" is selected.
[or]
- Click on the "I have my own SSL certificate" option, provide the required information in the respective fields, and then, click on the Verify button.
- Click on the “I don’t have SSL certificate. Please help me to buy one” option. This option helps you to immediately get the Indusface Let’s Encrypt certificate and our support team will keep in touch.
- Choose the SSL configuration for your website accordingly and then click on the Proceed button.
- Check the IP Address in the original address field, add aliases if you want and then click on the Proceed button.
- The API Endpoint Definition page opens.
- By uploading swagger and postman files, you can scan and protect the endpoints. There are two different sections given for Swagger and Postman files.
- Click on the Choose File button to upload the file, and then click on the Next button.
- Once the file is uploaded successfully, you will get the list of APIs present in the file. Select the APIs to protect and then click on the Proceed button.
- A confirmation pop-up appears. Provide the confirmation and then the process flow chart of hybrid site will appear.
- The Hybrid Site is now added successfully.
