Table of Contents
Deployment Modes
For HTTPS Website
Incoming HTTPS - Outgoing HTTPS
Click Domain Name(URL) option and enter the unique domain name, the registered IP address is displayed upon clicking on IP Address of Website option and then click NEXT. Choose WAF Incoming and Outgoing Traffic page appears.
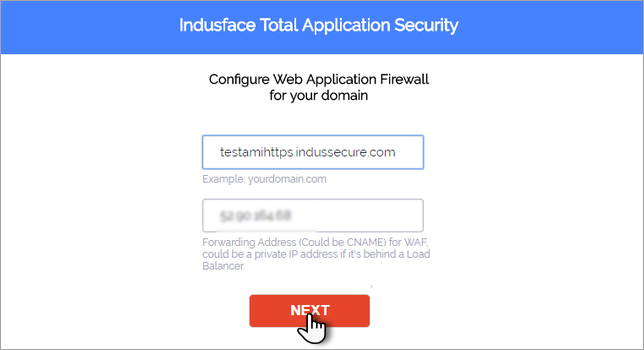
Click to choose HTTPS as WAF incoming and outgoing traffic and click NEXT. SSL Configuration page appears.
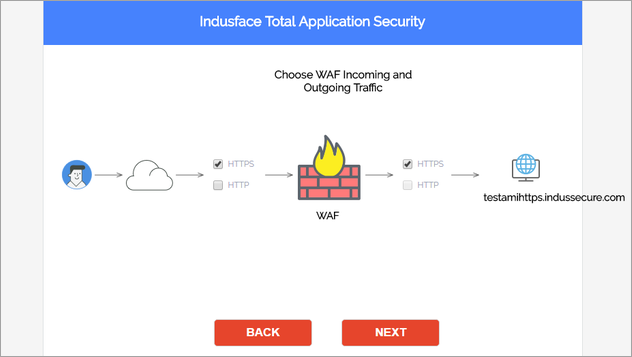
Copy certificates using a text editor eg., Notepad, paste it in the respective fields and then click Submit. Indusface TAS - WAF Status page appears.
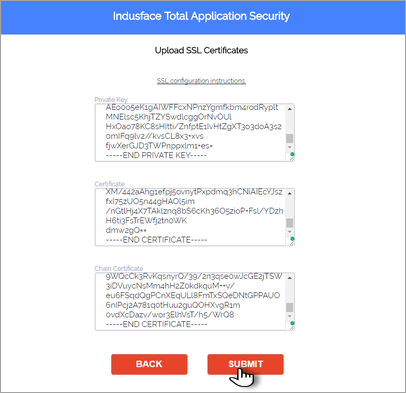
SSL Configuration status turns Green, if the configuration is successful.
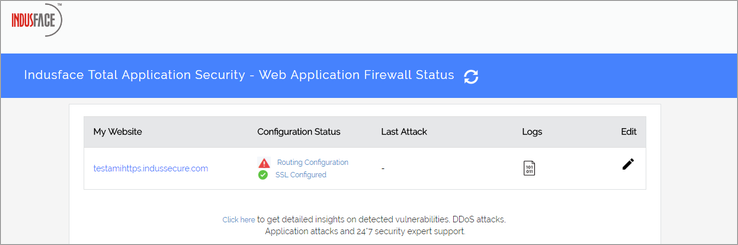
This will help you with configuring traffic routing change and other configurations. Without configuring, you cannot avail the TAS facilities like viewing attacks, vulnerabilities, measures to protect and assistance from managed security service.
Refresh the Indusface TAS - WAF Status page.
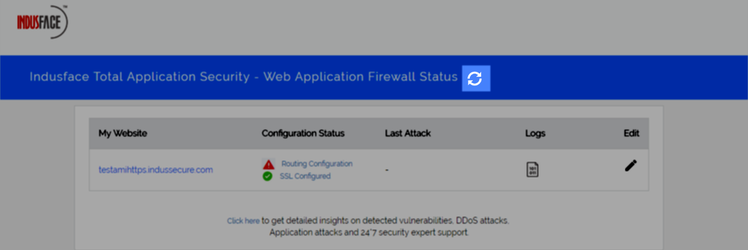
Configuration Status will turn Green if the Routing Configuration was successful.
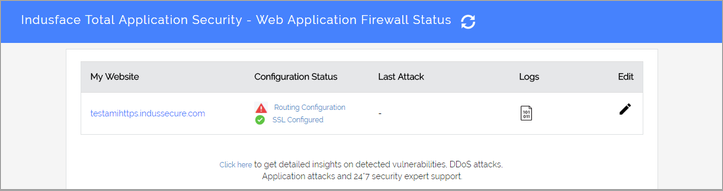
If an attack happens to the website, Last Attack column will display date and time of the attack encountered.
Click Refresh to view the changes.
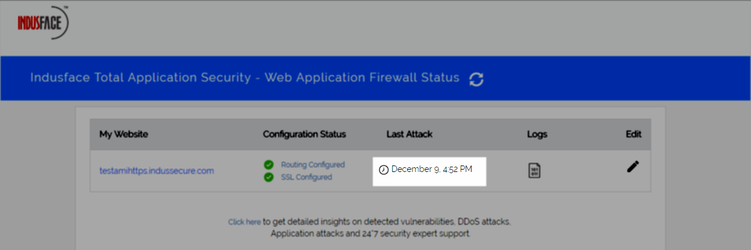
Click  to view the website logs.
to view the website logs.
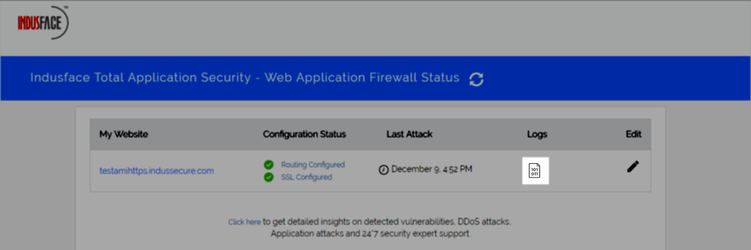
Click  icon to change the domain details in the TAS Domain Registration page if required.
icon to change the domain details in the TAS Domain Registration page if required.
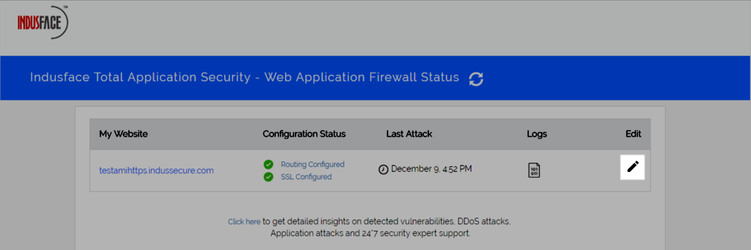
Your domain is now configured with Total Application Security – Web Application Firewall AMI.
Click Click here link to register with Indusface Web Application Firewall.
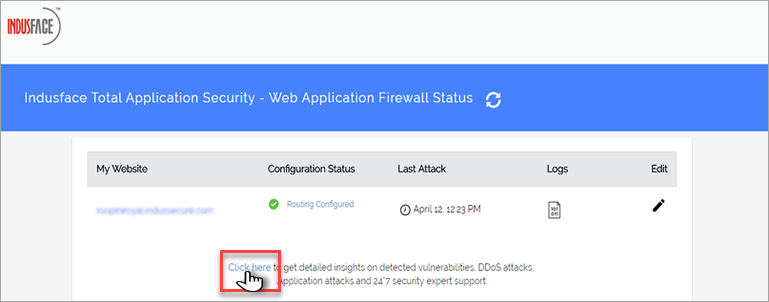
Click to enter the details and click REGISTER. Apptrana Login page appears. Apptrana Login page appears.
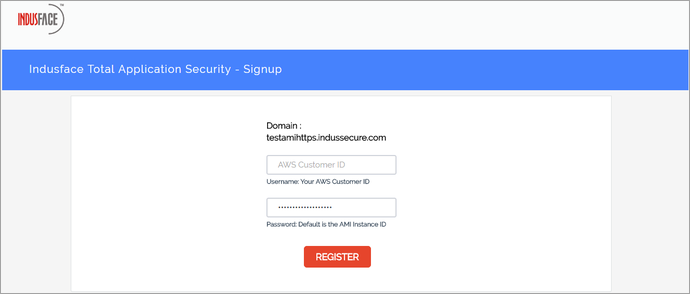
Parameter | Description |
Username | Click and copy your AWS Customer ID as username. |
Password | Click and copy your Instance ID as password. |
Apptrana Registration page appears after the TAS Configuration.
Incoming HTTP - Outgoing HTTPS
Click Domain Name(URL) option and enter the unique domain name, the registered IP address is displayed upon clicking on IP Address of Website option and then click NEXT. Choose WAF Incoming and Outgoing Traffic page appears.
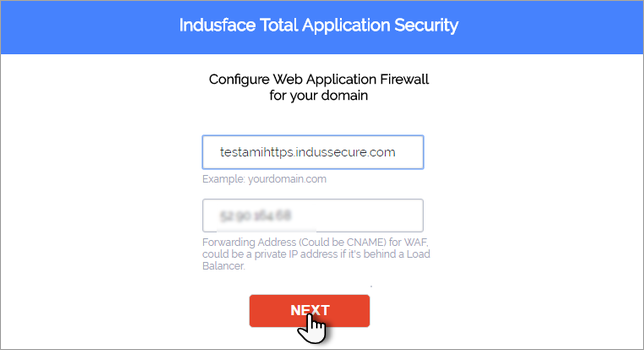
Click to choose HTTP as WAF incoming and HTTPS as outgoing traffic and click NEXT Indusface TAS - WAF Status page will appear..
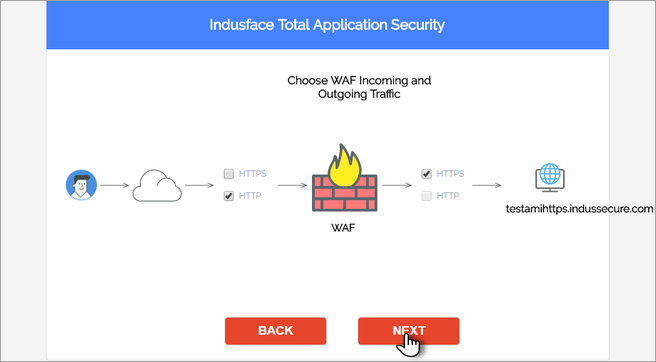
SSL Configuration is not required if the incoming traffic is HTTP.
SSL Configuration status will turn Green if the configuration is successful.
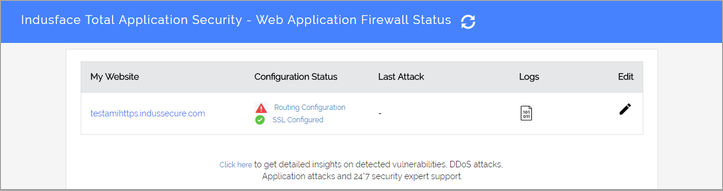
This will help you with configuring traffic routing change and other configurations. Without configuring, you cannot avail the Apptrana services like Summary of attacks and vulnerabilities, required measures to protect the website and most importantly 24/7 assistance from our managed security experts.
Refresh the Indusface TAS - WAF Status page. 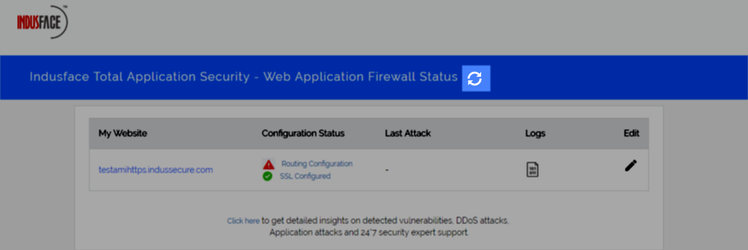
Configuration Status will turn Green if the Routing Configuration was successful.
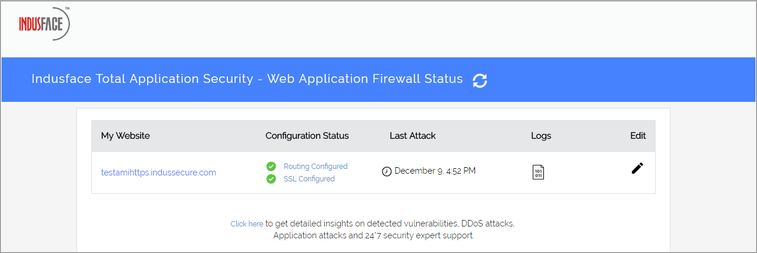
If an attack happens to the website, Last Attack column will display date and time of the attack encountered. Click Refresh to view the changes.
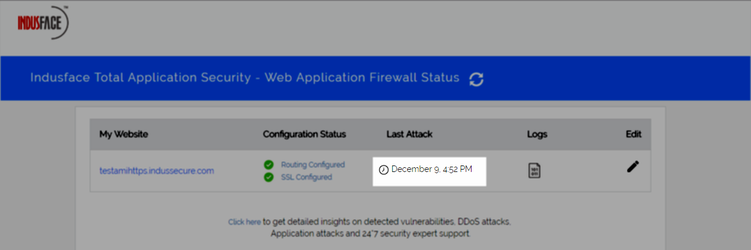
Click  to view the website logs.
to view the website logs.
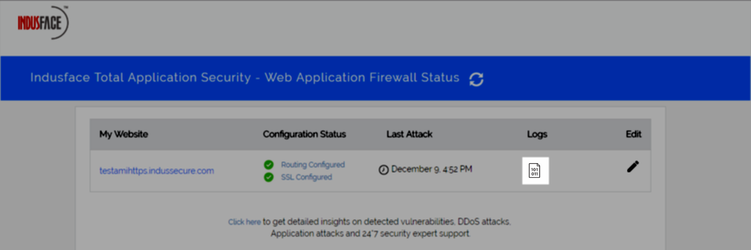
Click  icon to change the domain details in the TAS Domain Registration page if required.
icon to change the domain details in the TAS Domain Registration page if required.
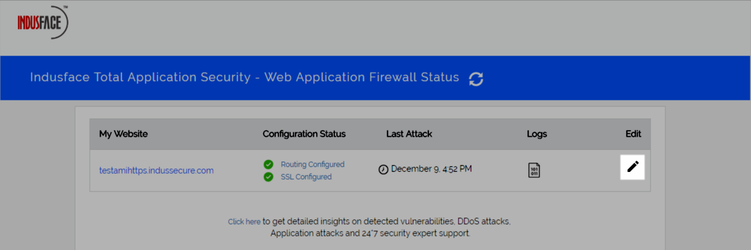
Your domain is now configured with Total Application Security – Web Application Firewall AMI.
Click Click here link to register with Indusface Web Application Firewall.
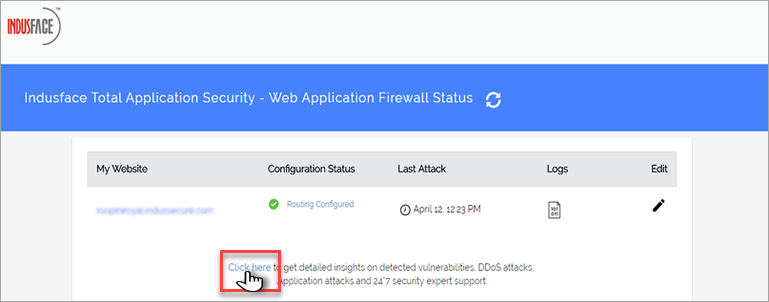
Click Domain Details option to enter the requested information and click REGISTER. Apptrana Login page appears.
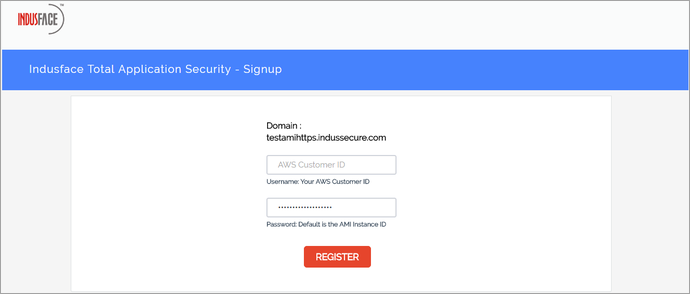
Parameter | Description |
Username | click and copy your AWS Customer ID as username. |
Password | Click and copy your Instance ID as password. |
Apptrana Registration page appears after TAS Configuration.
Incoming HTTPS - Outgoing HTTP
Click Domain Name(URL) option and enter the unique domain name, the registered IP address is displayed upon clicking IP Address of Website option and then click NEXT button. Choose WAF Incoming and Outgoing Traffic page appears.
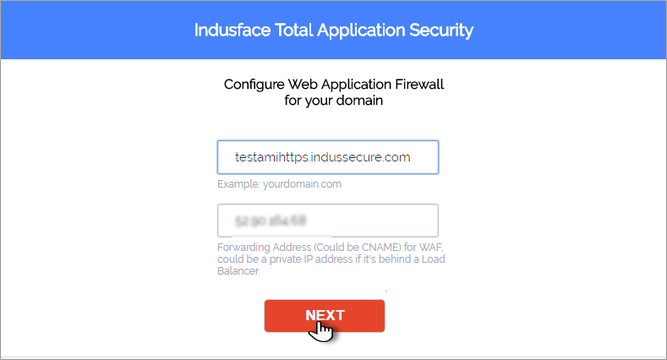
Choose HTTPS as WAF incoming and HTTP as outgoing traffic and click NEXT. SSL Configuration page appears.
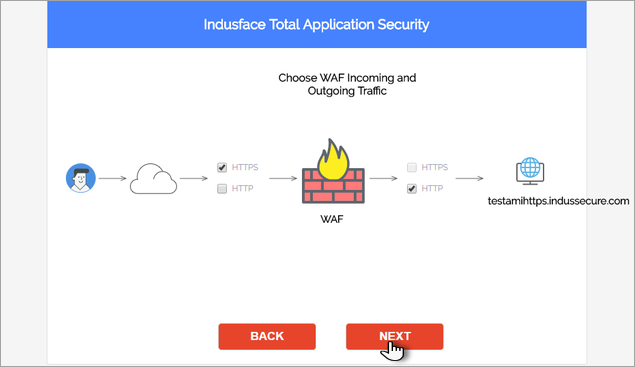
Copy certificates using text editor eg., Notepad and paste it in the respective fields. Indusface TAS - WAF Status page will appear.
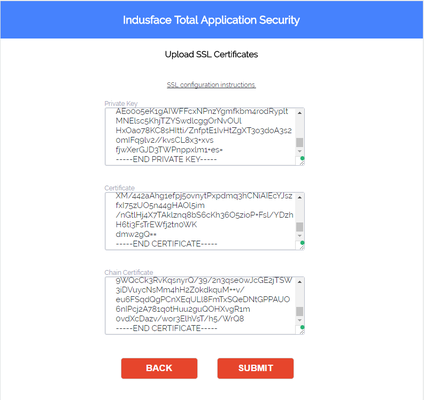
SSL Configuration status will turn Green if the configuration is successful.
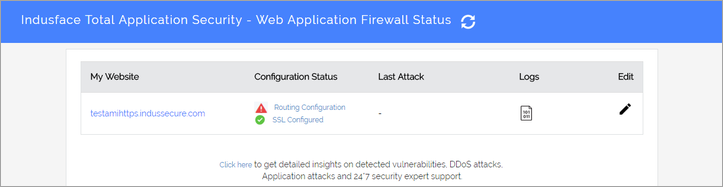
This will help you with configuring traffic routing change and other configurations. Without configuring, you cannot avail the TAS facilities like viewing attacks, vulnerabilities, measures to protect and assistance from managed security service.
Refresh the Indusface TAS - WAF Status page.
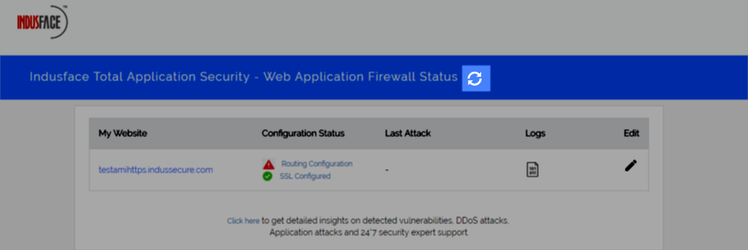
Configuration Status will turn Green if the Routing Configuration was successful.
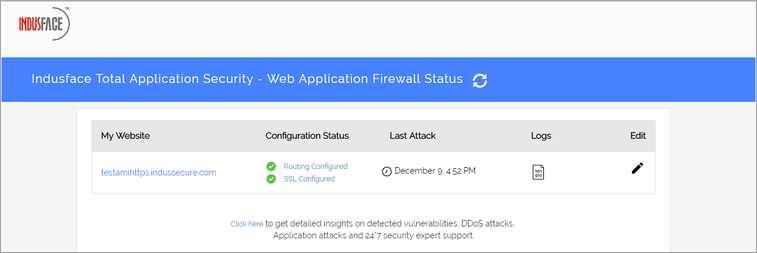
If an attack happens to the website, Last Attack column will display date and time of the attack encountered. Click Refresh to view the changes.
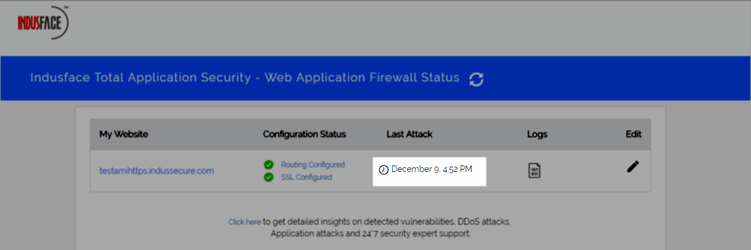
Click  to view the website logs.
to view the website logs.
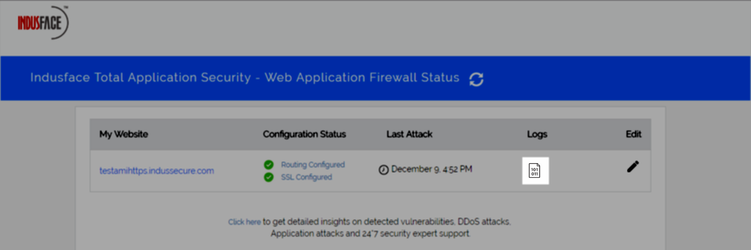
Click  icon to change the domain details in the TAS Domain Registration page if required.
icon to change the domain details in the TAS Domain Registration page if required.
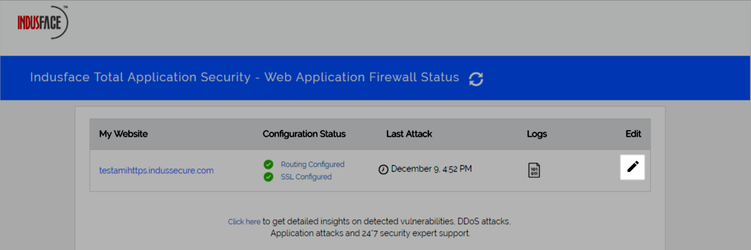
Your domain is now configured with Total Application Security – Web Application Firewall AMI.
Click Click here link to register with Indusface Web Application Firewall.
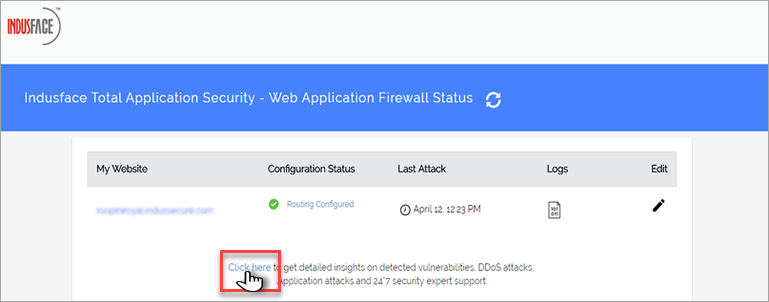
Click to enter the details and click REGISTER. Apptrana Login page appears. Apptrana Login page appears.
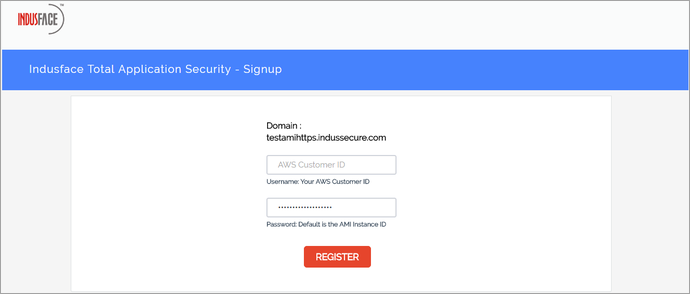
Parameter | Description |
Username | click and copy your AWS Customer ID as username. |
Password | Click and copy your Instance ID as password. |
Apptrana Registration page appears after TAS Configuration.
Incoming HTTP & HTTPS – Outgoing HTTP
Click Domain Name(URL) option and enter the unique domain name, the registered IP address is displayed upon clicking on IP Address of Website option and then click NEXT. Choose WAF Incoming and Outgoing Traffic page appears.
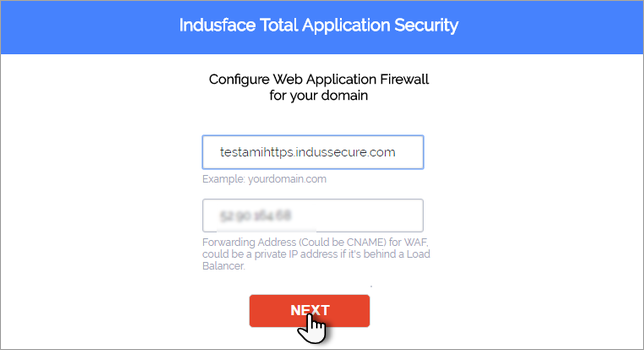
Choose HTTPS and HTTP as WAF incoming and HTTP as outgoing traffic and click NEXT. SSL Configuration page appears.
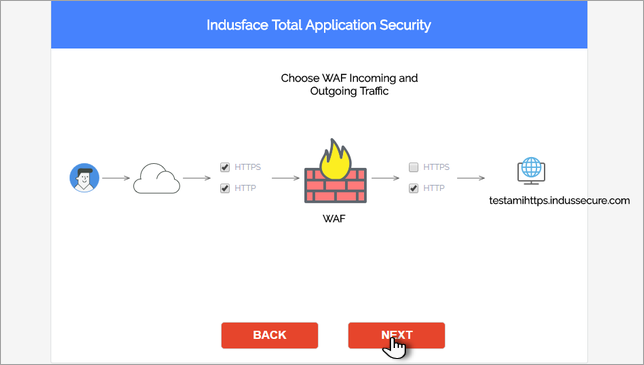
Click to copy certificates using text editor eg., Notepad and paste it in the respective fields. Indusface TAS - WAF Status page appears.
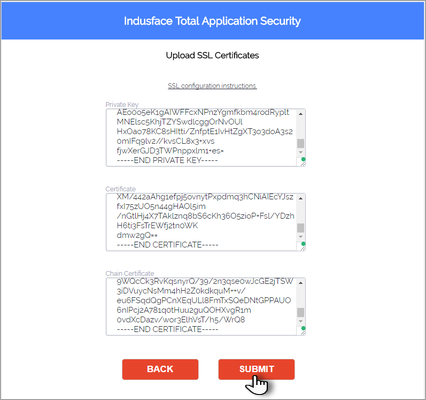
SSL Configuration status will turn Green if the configuration is successful.
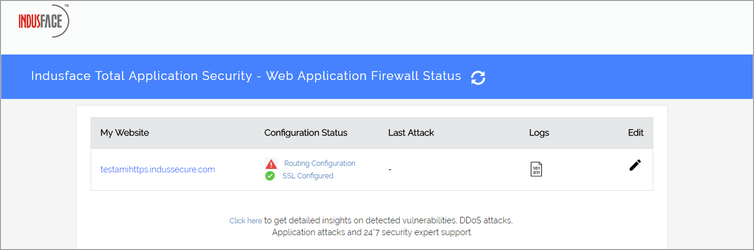
This will help you with configuring traffic routing change and other configurations. Without configuring, you cannot avail the TAS facilities like viewing attacks, vulnerabilities, measures to protect and assistance from managed security service.
Refresh the Indusface TAS - WAF Status page.
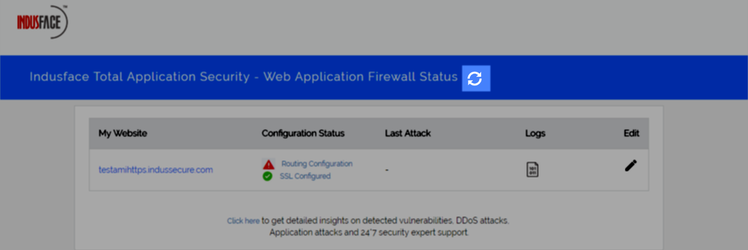
Configuration Status will turn Green if the Routing Configuration was successful.
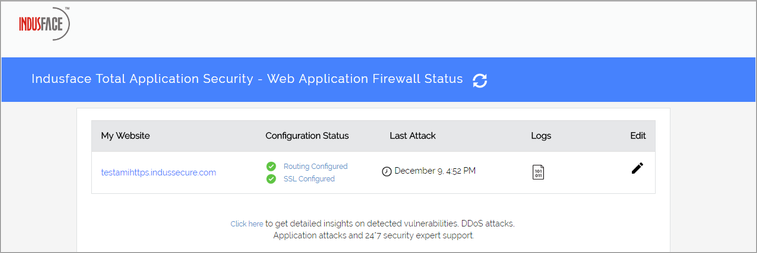
If a website is attacked, Last Attack column will display date and time of the attack encountered.
Click Refresh to view the changes.
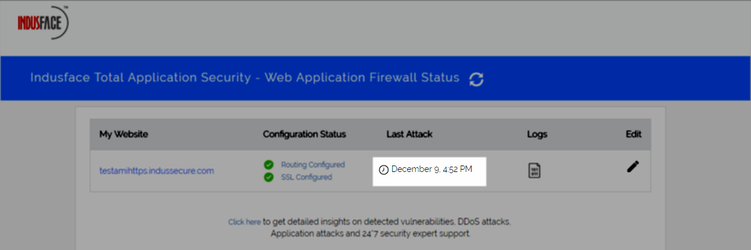
Click  to view the website logs.
to view the website logs.
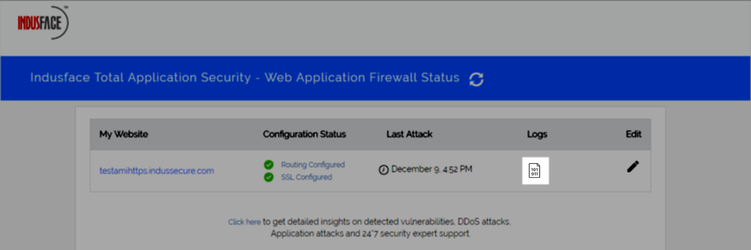
Click  icon to change the domain details in the TAS Domain Registration page if required.
icon to change the domain details in the TAS Domain Registration page if required.
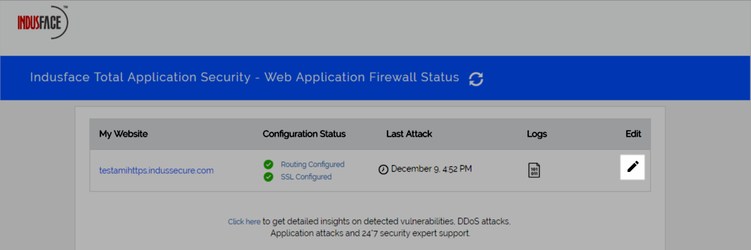
Your domain is now configured with Total Application Security – Web Application Firewall AMI.
Click Click here link to register with Indusface Web Application Firewall.
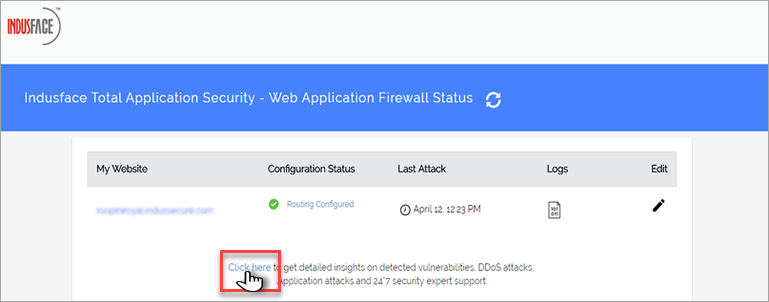
Click to enter the details and click REGISTER. Apptrana Login page appears. Apptrana Login page appears.
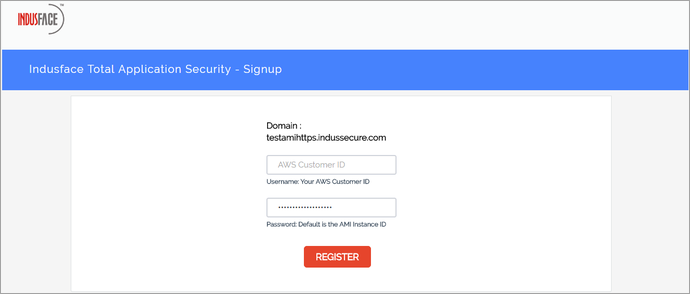
Parameter | Description |
Username | click and copy your AWS Customer ID as username. |
Password | Click and copy your Instance ID as password. |
Apptrana Registration page appears after TAS Configuration.
Incoming HTTP & HTTPS – Outgoing HTTPS
Click Domain Name(URL) option and enter the unique domain name, the registered IP address is displayed upon clicking IP Address of Website option and then click NEXT. Choose WAF Incoming and Outgoing Traffic page appears.
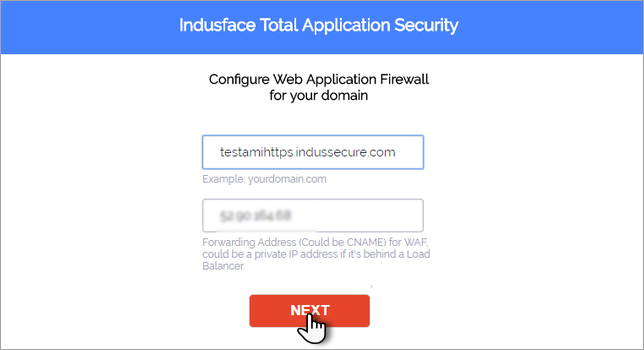
Choose HTTPS and HTTP as WAF incoming and HTTPS as outgoing traffic and click NEXT. SSL Configuration page appears. SSL Configuration page opens up.
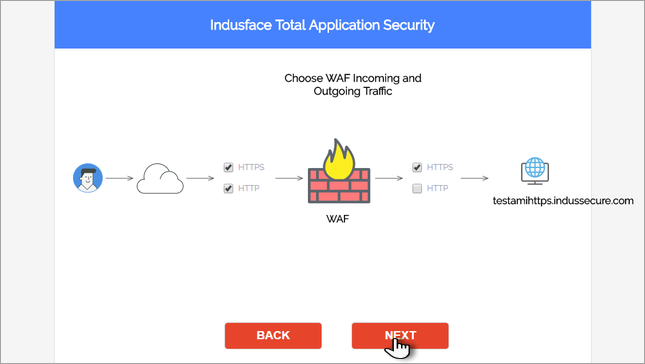
Copy certificates using text editor eg., Notepad and paste it in the respective fields. Indusface TAS - WAF Status page will appear.
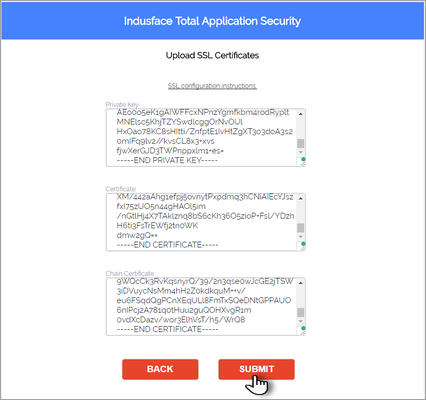
SSL Configuration status will turn Green if the configuration is successful.
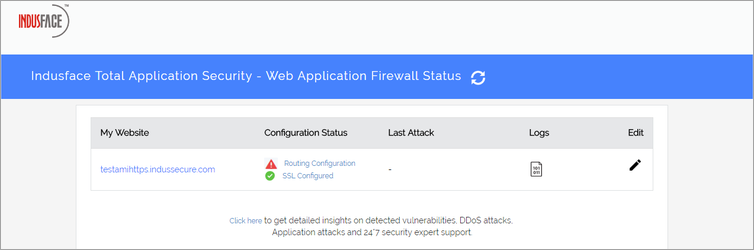
This will help you with configuring traffic routing change and other configurations. Without configuring, you cannot avail the TAS facilities like viewing attacks, vulnerabilities, measures to protect and assistance from managed security service.
Refresh the Indusface TAS - WAF Status page.
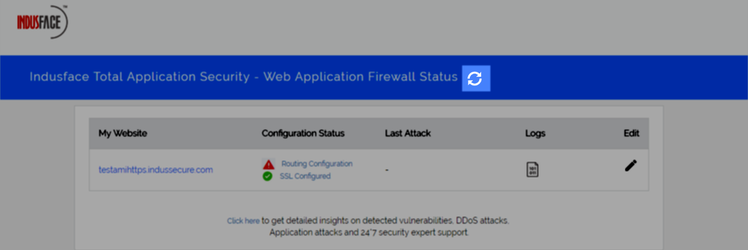
Configuration Status will turn Green if the Routing Configuration was successful.
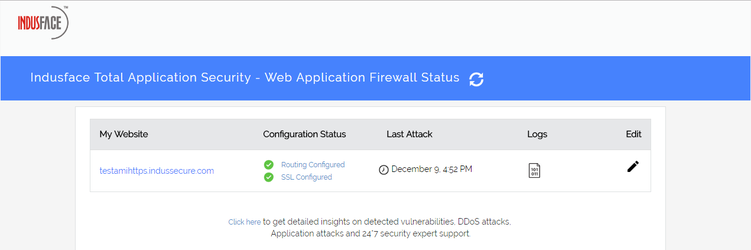
If an attack happens to the website, Last Attack column will display date and time of the attack encountered. Click Refresh to view the changes.
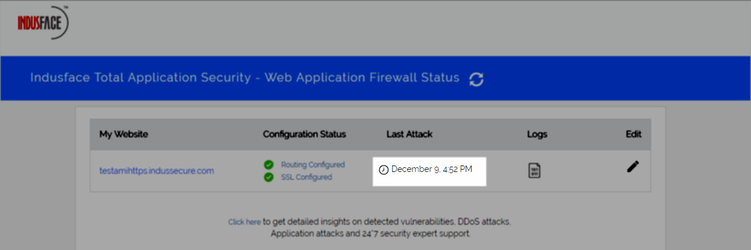
Click  to view the website logs.
to view the website logs.
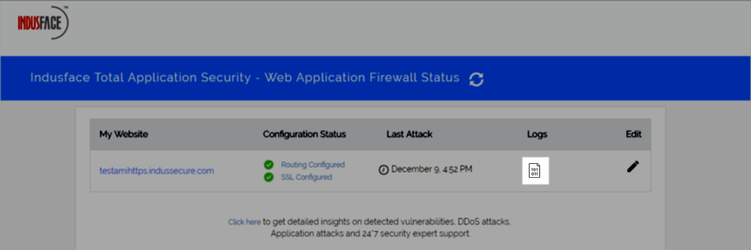
Click  icon to change the domain details in the TAS Domain Registration page if required.
icon to change the domain details in the TAS Domain Registration page if required.
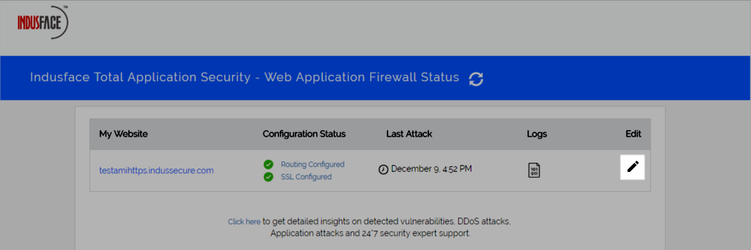
Your domain is now configured with Total Application Security – Web Application Firewall AMI.
Click Click here link to register with Indusface Web Application Firewall.
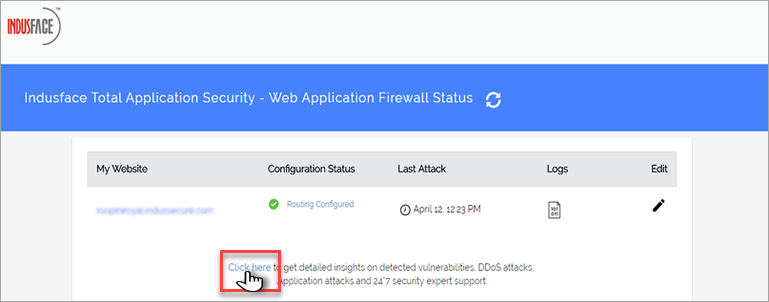
Click to enter the details and click REGISTER. Apptrana Login page appears.
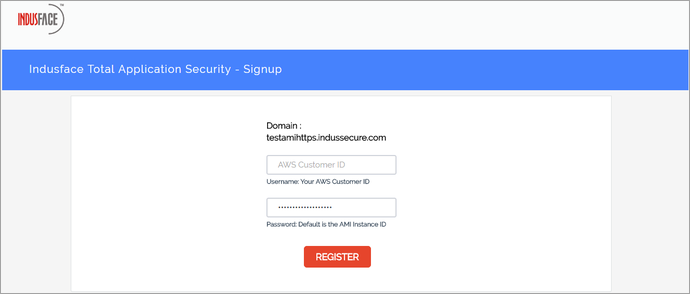
Parameter | Description |
Username | click and copy your AWS Customer ID as username. |
Password | Click and copy your Instance ID as password. |
Apptrana Registration page appears after TAS Configuration.
Incoming - Outgoing traffic as HTTPS & HTTP
Click Domain Name(URL) option and enter the unique domain name, the registered IP address is displayed upon clicking on IP Address of Website option and then click NEXT. Choose WAF Incoming and Outgoing Traffic page appears.
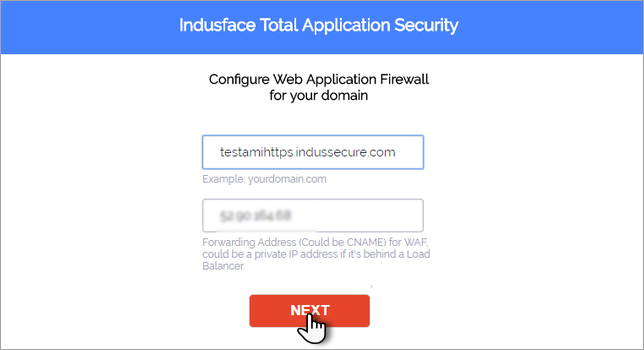
Choose HTTPS and HTTP as both WAF incoming and outgoing traffic and click NEXT. SSL Configuration page appears.
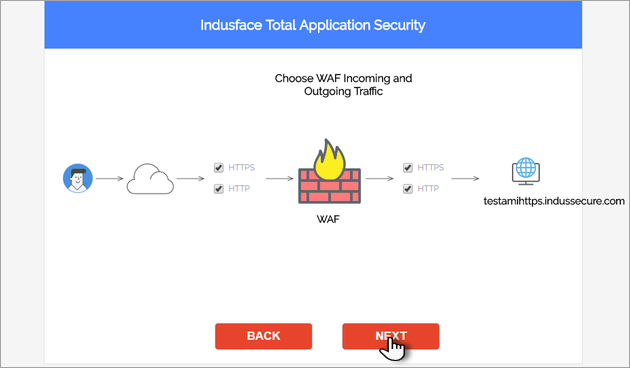
Copy certificates using text editor eg., Notepad and paste it in the respective fields. Indusface TAS - WAF Status page will appear.
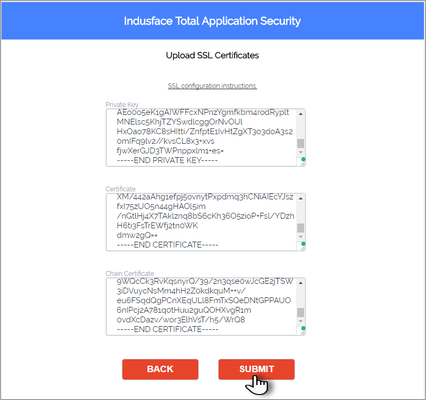
SSL Configuration status will turn Green if the configuration is a success.
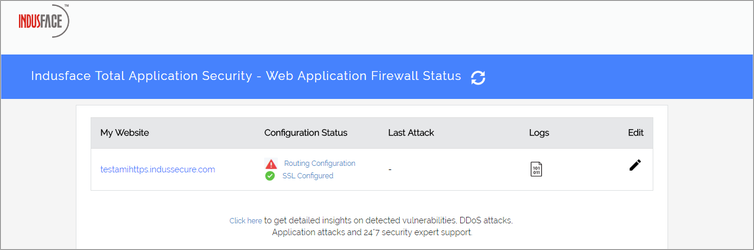
This will help you with configuring traffic routing change and other configurations. Without configuring, you cannot avail the TAS facilities like viewing attacks, vulnerabilities, measures to protect and assistance from managed security service.
Refresh the Indusface TAS - WAF Status page.
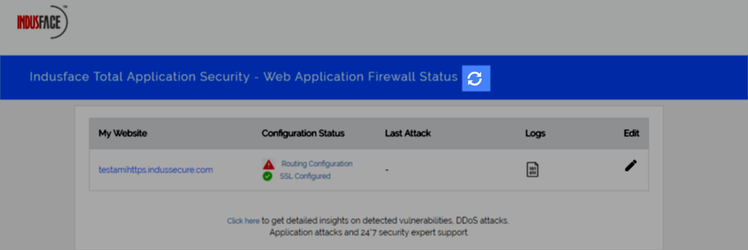
Configuration Status will turn Green if the Routing Configuration was successful.
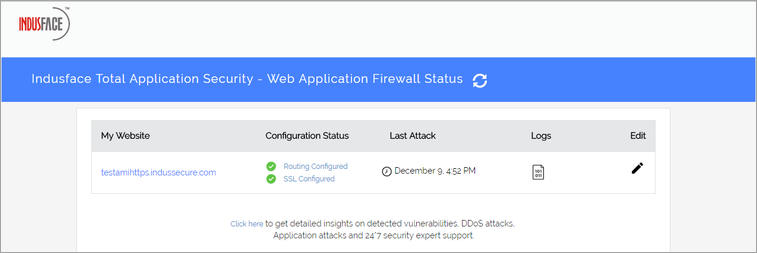
If an attack happens to the website, Last Attack column will display date and time of the attack encountered. Click Refresh to view the changes.
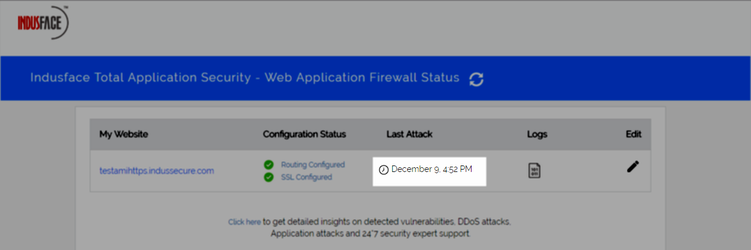
Click  to view the website logs.
to view the website logs.
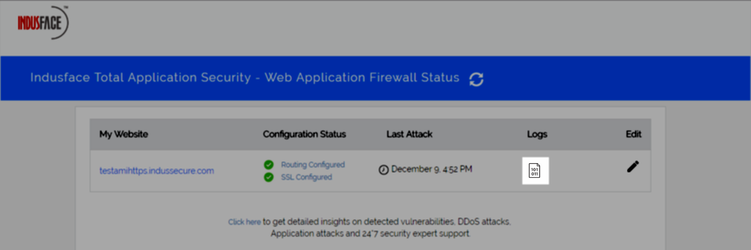
Click  icon to change the domain details in the TAS Domain Registration page if required.
icon to change the domain details in the TAS Domain Registration page if required.
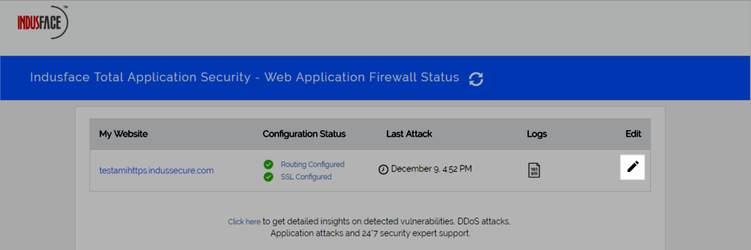
Your domain is now configured with Total Application Security – Web Application Firewall AMI.
Click Click here link to register with Indusface Web Application Firewall.
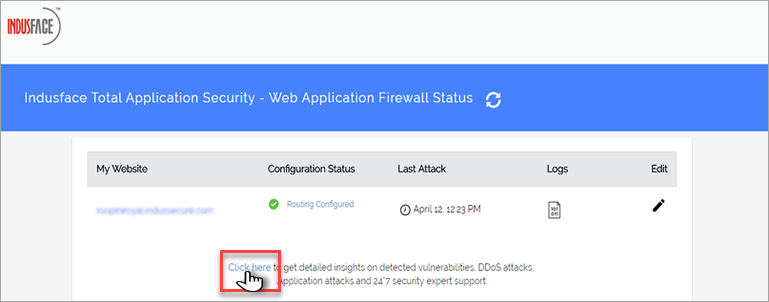
Click to enter the details and click REGISTER. Apptrana Login page appears. Apptrana Login page appears.
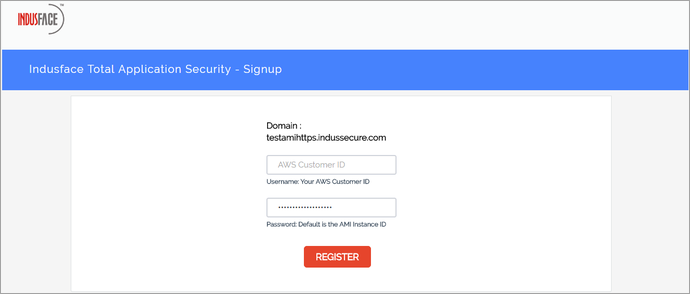
Parameter | Description |
Username | click and copy your AWS Customer ID as username. |
Password | Click and copy your Instance ID as password. |
Apptrana Registration page appears after TAS Configuration.
For HTTP Website
Incoming HTTP - Outgoing HTTP
Click Domain Name(URL) option and enter the unique domain name, the registered IP address is displayed upon clicking on IP Address of Website option and then click NEXT.
Choose WAF Incoming and Outgoing Traffic page appears.
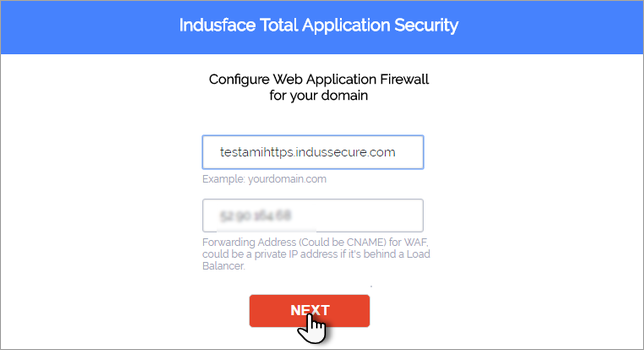
Click to choose HTTP as WAF incoming and HTTP as outgoing traffic and click NEXT. Indusface TAS - WAF Status page will appear.
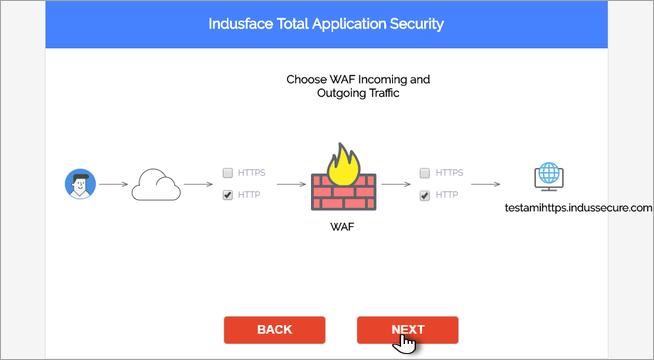
SSL Configuration is not required if the incoming traffic is HTTP, in this case both Incoming and outgoing traffic is HTTP.
Click  icon to change the domain details in the TAS Domain Registration page if required.
icon to change the domain details in the TAS Domain Registration page if required.
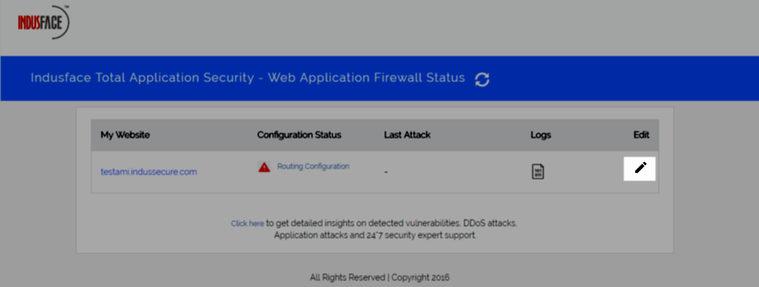
This will help you with configuring traffic routing change and other configurations. Without configuring, you cannot avail the TAS facilities like viewing attacks, vulnerabilities, measures to protect and assistance from managed security service.
Refresh the Indusface TAS - WAF Status page. 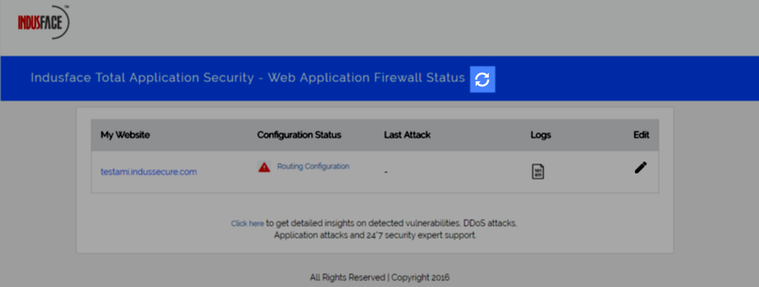
Configuration Status will turn Green if the Routing Configuration was successful.
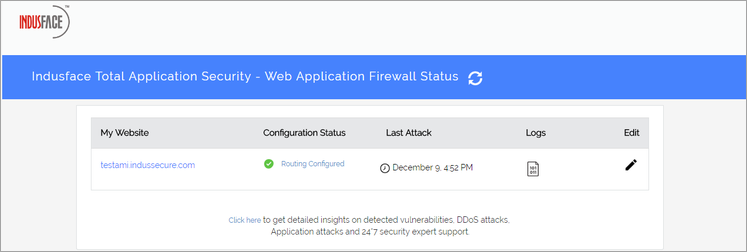
After Routing Configuration, if an attack happens to the website, Last Attack column will display date and time of the attack encountered. Click Refresh to view the changes.
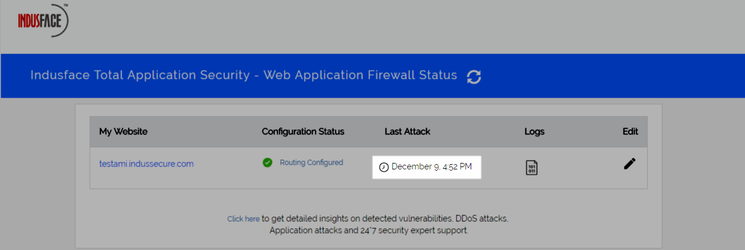
Click  to view the website logs.
to view the website logs.
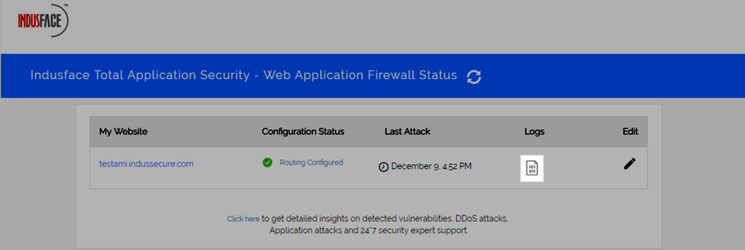
Click  icon to change the domain details in the TAS Domain Registration page if required.
icon to change the domain details in the TAS Domain Registration page if required.
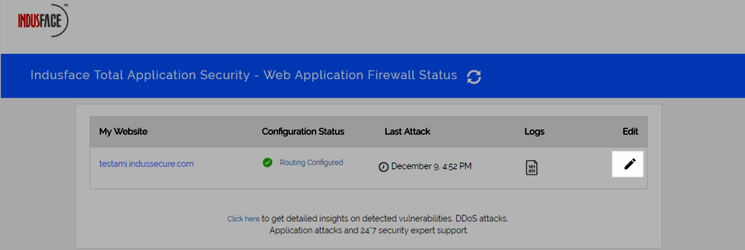
Your domain is now configured with Total Application Security – Web Application Firewall AMI.
Click Click here link to register with Indusface Web Application Firewall.
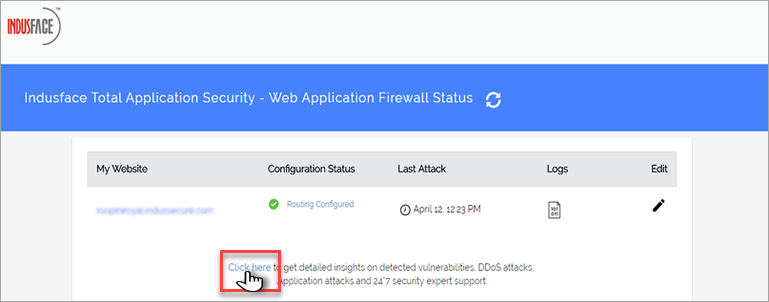
Click to enter the details and click REGISTER. Apptrana Login page appears. Apptrana Login page appears.
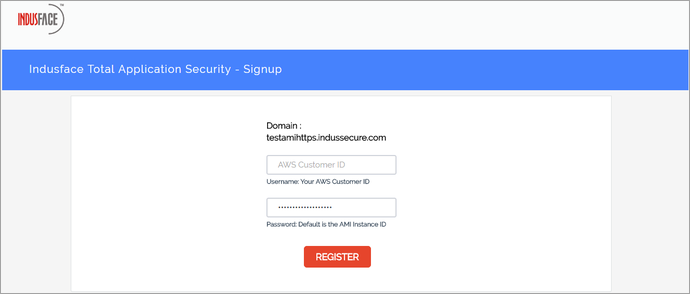
Parameter | Description |
Username | click and copy your AWS Customer ID as username. |
Password | Click and copy your Instance ID as password. |
Apptrana Registration page appears after TAS Configuration.